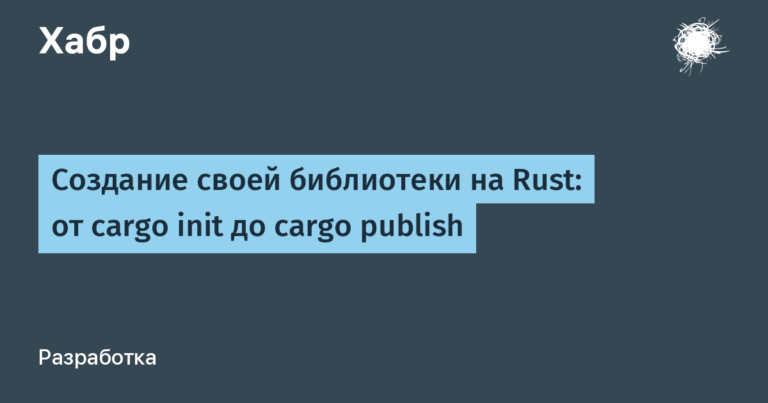How to pump ads using Google Ads modifiers [5 примеров]
![How to pump ads using Google Ads modifiers [5 примеров]](https://habrastorage.org/webt/qz/fa/ut/qzfautqdehkka5dqicsiez84q20.png)
Customizing ads for specific users and their needs is effective, but time consuming – if you do everything by hand. However, it is possible to automate the creation of ads – in particular, using modifiers. These include dynamic keyword insertion, IF function, countdown timer, and modification based on the loaded dataset. How to apply it in practice – we show with examples.
Examples of using modifiers
Showing a different call to action to mobile and desktop users
We show different offers to different audiences
Improve ad relevance with dynamic keyword insertion
We motivate to place an order using a countdown timer
Display the product name and price in the title
What are ad modifiers and how are they useful?
In Google Ads, you don’t have to compose every ad by hand. There are possibilities for automation (we wrote about them). One way is to use modifiers. The bottom line is that the system substitutes one or more parameters in the ad: product name, search query, availability, price, etc. This is convenient, because we get as many ads as we like from one template.
You can customize modifiers so that they will work for a specific audience. For example, residents of Moscow will see “Free delivery in Moscow”, and Volgograd – “Delivery to Volgograd – 500 rubles.”
Modifiers serve three purposes:
- They make ads more relevant (if a search query is inserted into the ad text, its attractiveness to the user increases).
- Maintain up-to-date information in ads (about prices, availability, discounts).
- Increase conversion (through the use of a countdown timer and the ability to customize the display of specific text depending on the region and audience).
What you need to know when working with modifiers:
- They are only available for search ads.
- Placed in the title and / or description (not in the display URL and extensions).
- When a modifier is added to an ad, statistics on it are not reset.
There are 4 types of modifiers:
- Dynamic keyword insertion.
- IF function.
- Countdown timer.
- Modifier based on loaded data.
Next, we’ll show you how to set them up and apply them in practice.
Examples of using modifiers
Showing a different call to action to mobile and desktop users
If from desktops users tend to go to the site and fill out an application on their own, then from mobile they are more willing to call (simply because it is more convenient than filling out a form). We use this feature when displaying ads: when switching from mobiles, we urge you to call, and from desktops – go to the site.
How to set it up
Create an ad, or open an existing one, and place an open curly brace where the call to action will be. In our case, this is heading 1. Select the IF function.
![How to pump ads using Google Ads modifiers [5 примеров]](https://habrastorage.org/webt/qw/id/iz/qwidizr67xae2fqwqn26gb89nrm.png)
We specify the text that users will see depending on the device:
![How to pump ads using Google Ads modifiers [5 примеров]](https://habrastorage.org/webt/uq/8h/oa/uq8hoa_0evwk44iemmw2ewtsbf0.png)
After that, the following ad will be displayed on mobile:
![How to pump ads using Google Ads modifiers [5 примеров]](https://habrastorage.org/webt/o7/lh/lv/o7lhlvsmyus2dozfifnzprxwugo.png)
And on desktops:
![How to pump ads using Google Ads modifiers [5 примеров]](https://habrastorage.org/webt/sx/oq/cq/sxoqcqfe6r4ao2hekjws3cqp76w.png)
You can test different variations of the text in existing ads. The old statistics will remain, and you will see the dynamics of the impact of changes on efficiency.
We show different offers to different audiences
Our goal is to attract the attention of visitors who have added an item to the cart, but have not placed an order with additional discounts. In this example, we will also use the IF function.
In the list of audiences, select the category “Users who have not completed the purchase”. In the line “To” we indicate the amount of the discount for this audience. In the line “Otherwise” set the text for the rest of the users.
![How to pump ads using Google Ads modifiers [5 примеров]](https://habrastorage.org/webt/dg/sh/vz/dgshvzs9vqgpbwvemrpyle0rtmk.png)
Click “Apply”. In this example, users who have not completed their purchase will see an ad like this:
![How to pump ads using Google Ads modifiers [5 примеров]](https://habrastorage.org/webt/ue/h-/qh/ueh-qh3ewgh9ifm-htxztdbqjvw.png)
Other users will see another ad:
![How to pump ads using Google Ads modifiers [5 примеров]](https://habrastorage.org/webt/bq/bf/5-/bqbf5-m_xyqdztv04zv4mpocs-s.png)
Improve ad relevance with dynamic keyword insertion
When a user sees a search query or part of it in the ad title, he considers such an ad relevant. Therefore, context specialists always try to include at least the main keywords in the titles and / or texts.
But capturing all the words is laborious. In general, this is not necessary – if you use dynamic insertion. In this case, the system itself will each time substitute the keyword relevant to the request in the ad (where exactly – you define yourself).
How to set up dynamic insertion
We put an opening curly brace in the title / description and select the item “Dynamic keyword insertion”.
![How to pump ads using Google Ads modifiers [5 примеров]](https://habrastorage.org/webt/jx/_u/yv/jx_uyvrvrrp4wvue2tynwvh3k4g.png)
This is how the settings window looks like:
![How to pump ads using Google Ads modifiers [5 примеров]](https://habrastorage.org/webt/wj/nv/we/wjnvwekubsd8bacjuymzujhkk0e.png)
In the “Default text” line, specify the text that most closely matches the keywords in the current ad group. For example, in our group, the keys “orthopedic mattress” and “coconut mattress” are set – in this case, we specify “mattresses” as the default text. We do dynamic insertion after the word “Buy”:
![How to pump ads using Google Ads modifiers [5 примеров]](https://habrastorage.org/webt/ae/jd/xd/aejdxdw4zyihydbyyb6aenlilvk.png)
After that, the ad will adapt to the user’s request.
![How to pump ads using Google Ads modifiers [5 примеров]](https://habrastorage.org/webt/n2/g9/cn/n2g9cnevdkvz3feyr6cvp6gzrgk.png)
If it turns out that the user’s request is too long to fit into the allotted 30 characters, the system uses the default word. For example, if you search for “inexpensive sale of spring mattresses in Moscow time”, the heading “Buy mattresses” will be displayed. Also, the default text will be displayed if the system fails to find a keyword that matches the request.
We motivate to place an order using a countdown timer
You can enable a countdown timer in your ad headline or text. As a result, users see the actual dates for the start of the event or the end of the action.
For example, let’s set up a countdown to the end of the promotion – add it to the second heading after the words “Until the end of the promotion”.
![How to pump ads using Google Ads modifiers [5 примеров]](https://habrastorage.org/webt/4k/al/lr/4kallrwuhzgqt65pfs4rpgqyz68.png)
We indicate the date and time of the countdown, set the countdown period, set the time zone and the language in which the date and time will be displayed. For ads in different time zones, it’s best to set the user’s time zone.
![How to pump ads using Google Ads modifiers [5 примеров]](https://habrastorage.org/webt/1i/42/py/1i42pyy0eqso1zym4rlm4zifxm8.png)
A timer ad would look like this:
![How to pump ads using Google Ads modifiers [5 примеров]](https://habrastorage.org/webt/gf/xu/db/gfxudbrq3gntj-opnw25uciu-ee.png)
As you approach the end date, the number will also change: 3 days, 2 days, 10 hours, 20 minutes, etc.
Display the product name and price in the title
The bottom line is that if a user is looking for a specific model, he sees an ad with the exact name of the product and the current price. For this to work, you need to create a dataset and upload it to your Google Ads account.
Let’s start by creating a dataset.
Defining attributes
We enter the modifier data into the XLS file. Download template link…
Setting up custom attributes – this is the data that will be substituted in ads. Change the custom attributes to our own in columns A-E of the template. We delete the extra columns. Do not put spaces in attribute names.
We indicate attribute type for each column:
- text – product name (text, numbers and symbols);
- number – quantity of goods (only whole numbers);
- price – the cost of the goods (any numbers, including decimal fractions);
- date – date in the format YYYY / MM / dd hh: mm: ss.
An example of a completed file:
![How to pump ads using Google Ads modifiers [5 примеров]](https://habrastorage.org/webt/o7/9h/bg/o79hbgumrjhdbncyvsruz_bstaq.png)
There are others standard attributes, in addition to the four discussed above. For example, you can specify preferred devices, start and end times for the display of the modifier, etc.
Setting up targeting
In the FH columns of the template, we indicate additional targeting settings. By default, the following targeting parameters are specified here:
- Target campaign… The names of the campaigns to which the dataset belongs.
- Target ad group… The ad groups to which the dataset belongs.
- Target keyword… We indicate the keywords by which the data display is launched. For keywords, you can set match types
![How to pump ads using Google Ads modifiers [5 примеров]](https://habrastorage.org/webt/wf/an/gp/wfangp-aw9wuo5agck3p110anj0.png)
When working in multiple regions using targeting attributes you can set up geotargeting. Google identifies the user’s IP and substitutes the region in the header.
To configure, add a column with the Target location attribute to the dataset table.
The use of targeting attributes is not limited to geo. For example, you can specify the type of targeting that applies to locations (Target location restriction), specify the type of match for the keyword (Target keyword match type), and so on.
Upload the file to your account
We save the file in CSV or TSV format. The allowed size of tables for these formats is no more than 500 MB. If your spreadsheet weighs up to 50 MB, XLS or XLSX format is allowed.
Log into your account, open “Tools and Settings” and select “Commercial Data”.
![How to pump ads using Google Ads modifiers [5 примеров]](https://habrastorage.org/webt/u7/ua/yg/u7uayg4-f0ojvsb2wvkfqihwaio.png)
Click + and select “Ad Modifier Data”.
![How to pump ads using Google Ads modifiers [5 примеров]](https://habrastorage.org/webt/fd/vd/dw/fdvddwkpsnk5xsb-0fsdy1d0fus.png)
We give a name to the dataset. Select the file and click “Apply”. That’s it – we’ve created a dataset for modifiers.
Adding modifiers to ad texts
To add a modifier to the menu, select “Ads Modifier”.
![How to pump ads using Google Ads modifiers [5 примеров]](https://habrastorage.org/webt/ik/7q/-9/ik7q-9uij1m3mklindupkwwdw1u.png)
We want the title to display the name of the product model and its price. To do this, after the curly brace, put the “=” sign and indicate the name of the data set without a space.
![How to pump ads using Google Ads modifiers [5 примеров]](https://habrastorage.org/webt/lx/oo/as/lxooasdhtzzbusiiynfhzqdo42u.png)
In the list that appears, select the name of the attribute. We are interested in the “Model” attribute.
![How to pump ads using Google Ads modifiers [5 примеров]](https://habrastorage.org/webt/af/rt/6b/afrt6bhutdc3uk2lo39qlwv7kys.png)
After saving in the ad, users will see the name of the product model and its price.
![How to pump ads using Google Ads modifiers [5 примеров]](https://habrastorage.org/webt/v8/qr/rw/v8qrrw6jshqpqpmjlqorhqk21xg.png)
Check how the modifier works after embedding. If it displays incorrect data, check the feed.
Here are some useful links for working with ads:
- How to quickly compose 1000 PPC ads from a YML file
- How competitors are squeezing out your brand traffic on search: 10 ad examples
- 11 search ad examples you need to shake hands with
- Ads not showing on Google / Yandex search: 15 possible reasons