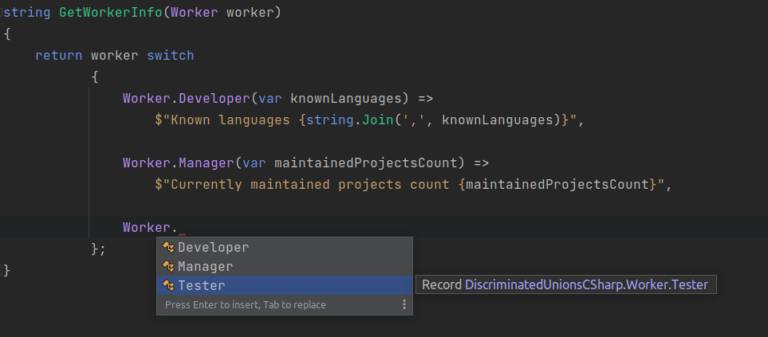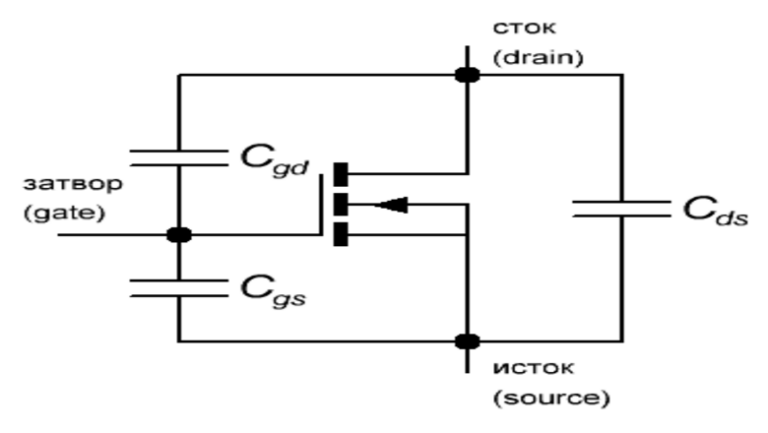Voice typing: top 5 free tools

If you work in digital marketing, you constantly need to interact with text: jotting down ideas, tasks, describing concepts, writing articles, and much more. Sometimes it is easier and faster to dictate the text so as not to forget an important thought or task. A dictaphone is bad for this: the recording will then need to be deciphered and translated into text. And if you leave voice notes often, then it’s simply unrealistic to quickly find the information you need or skim through it.
Voice typing helps to solve this problem. You dictate – the program immediately translates speech into text, which you can save as a regular note and continue to work with it calmly.
In this article, we have compiled a selection of free voice input services that will help you:
- quickly and conveniently take notes when there is no opportunity or time to write down manually;
- record a list of tasks by voice;
- dictate drafts of articles and other texts.
Take into service the services from the selection and test them – they are all free and recognize Russian well.
1. SpeechPad
2. VoiceNote
3. Voice Notepad
4. Speechtexter.com
5. TalkTyper
Additional tools for voice typing
Yandex.Keyboard and GBoard (Google Keyboard)
Google docs
Recommendations to help improve the quality of text recognition
5 free online voice typing services
1. SpeechPad
Speechpad is a free service for voice typing. Available in three formats:
- online service;
- browser extension – with its help you can enter text in any input field;
- mobile application for Android and iOS.
The service also has paid features. There are two types of them:
- additional (extended). Includes voice input in the mode of integration with OS Linux and Windows, as well as transcription of audio files longer than 15 minutes;
- premium. Batch transcription of audio and video (more than two files).
Online service
The service interface looks like this:
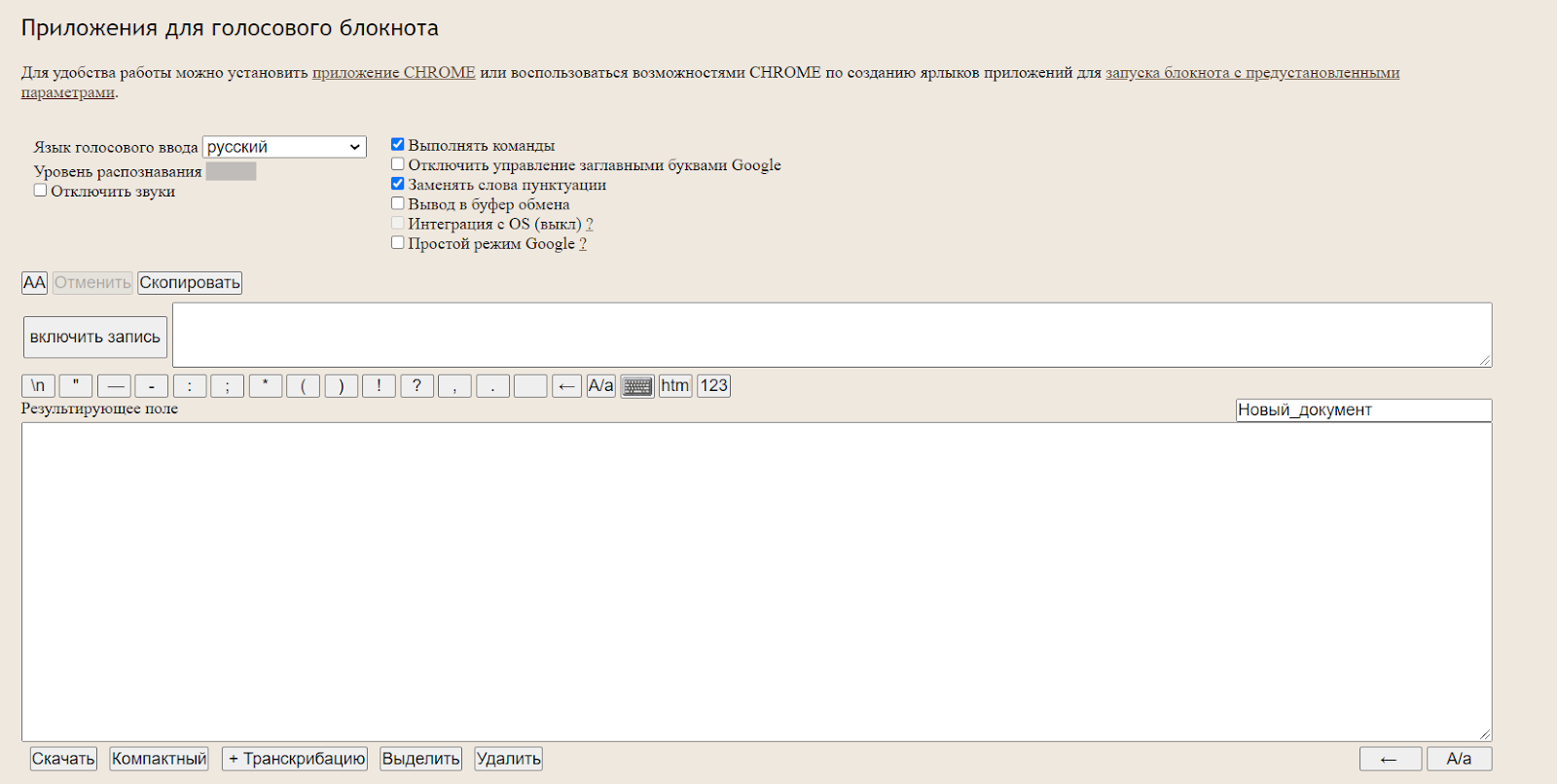
There are several settings, control buttons and a field that displays the recognized text.
What can be done:
- set up voice input language. There are 14 languages available on the basic list (including Russian, Ukrainian, English, German). If you need another language, you need to register with the service. After that, you will be able to add this language in your personal account (if speech recognition is supported for it);
- activate the option “Enable commands”. If you are authorized in your personal account, you can add voice commands and use them when dictating text. For example, delete the last recognized text fragment;
- disable google caps control. By default, speech recognizes the beginning of a sentence and capitalizes automatically. You can disable this option and edit the sentences yourself.
Note! The Speechpad online service works correctly only in the Google Chrome browser. You can run it in Yandex Browser, but it is recommended to use Chrome for correct operation.
To start OCR, click the “Start Recording” button and grant access to the microphone.

Then dictate the text. The recognized words will first appear in the box to the right of the Record On button. After a short pause, they will go to the field below (resulting field).
There are punctuation buttons above the resulting field. As you dictate, you can add them manually.
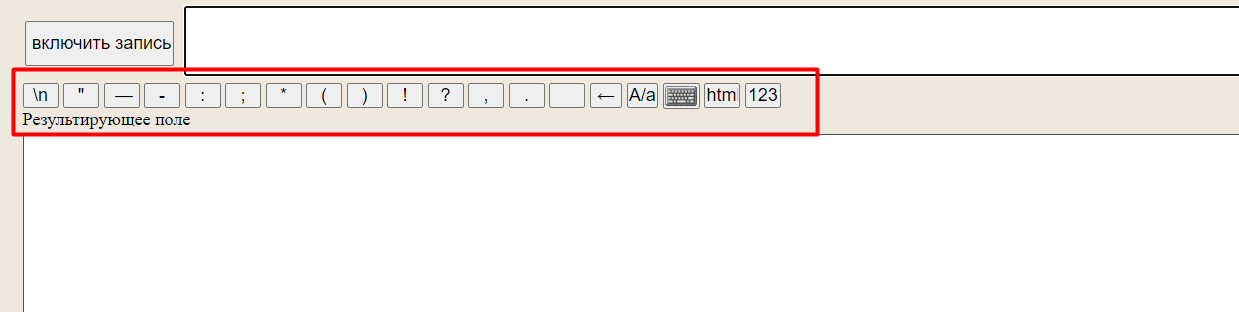
After you have finished dictation, review the text, correct any mistakes (if any). Then copy the text or download as a txt file.
Transcription
Also, using Speechpad, you can translate audio recordings of conversations into text using the “Transcription” option.

Here you can download an audio or video file, as well as add a link to a video from Youtube.

After clicking on the “Enable recording” button, the file will start playing and the system will translate the speech into text.
SpeechPad extension
Install expansion from the Google Chrome extension store. After installation, the “SpeechPad” item will appear in the context menu in the browser (when you right-click on any area of the screen).
Right-click on any text field and select an extension from the context menu. The field will be highlighted, and you can say the phrase that you need to enter in the field with your voice. The extension will recognize it and display it as text.
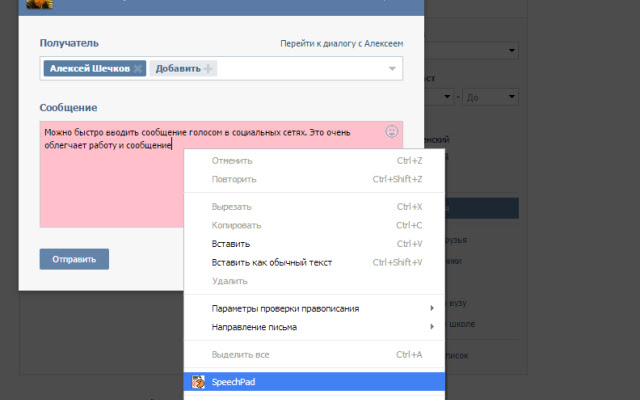
Mobile app
There are two versions available: for Android and iOS…
The app can work offline (no internet connection). This is how the application interface looks on Android:

In the settings, you can control voice commands (for placing punctuation marks and special characters using your voice):
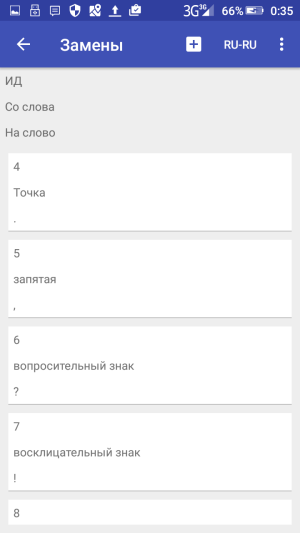
2. VoiceNote
VoiceNote is another voice-to-text service that only works in Google Chrome (it can also work in Yandex Browser). I get an error message when I try to run it in another browser.
For voice input via VoiceNote, you can use the Live Demo or the standalone Chrome app.
How to use the service
Open the editor and select the language in which you want to recognize speech. To do this, click on the globe icon and specify the desired language.
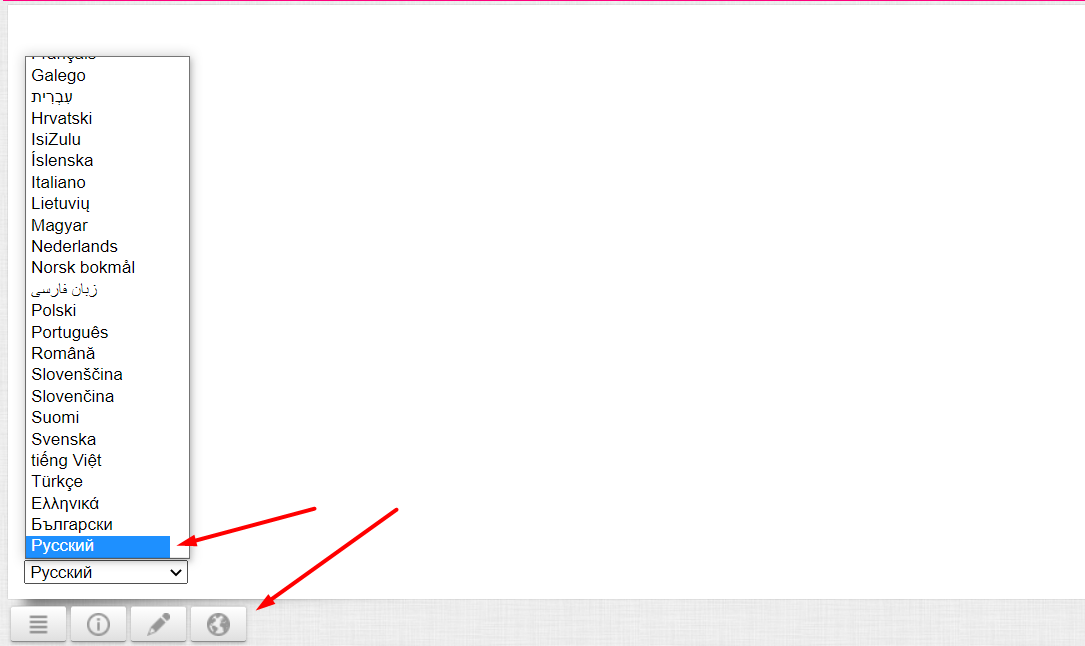
Then click on the microphone icon and give the service access to the microphone of your computer or laptop.
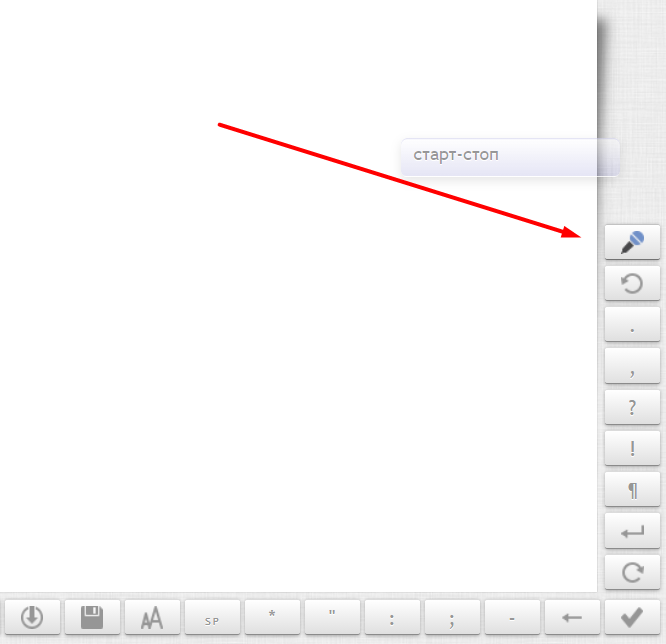
After that, the system will start recording and you can dictate the text. The recognized text appears in the editor. Capabilities:
- you can pronounce punctuation marks in words;
- with a voice command, you can translate the text to a new line;
- using the toolbar, you can manually add punctuation marks and special characters right during dictation;
- the finished text can be edited and saved in a txt file.
3. Voice Notepad
Another service for voice text input. Like other services, it works only in the Google Chrome browser.
The service has a simple interface. There is:
- the ability to select the recognition language (the service is based on the Google Speech Recognition engine and can recognize speech in more than 100 languages);
- text field – the recognized text will appear here, which can be formatted: highlight it in bold, italic or underline, arrange lists, add or remove indents, set alignment;
- control buttons – the Start button activates speech recognition. Using the rest of the buttons, you can copy text, save it to a txt file, publish and perform other actions.

The service supports voice commands. For example, using the command, you can transfer text to a new line, put a dash or other punctuation marks, special characters, etc.
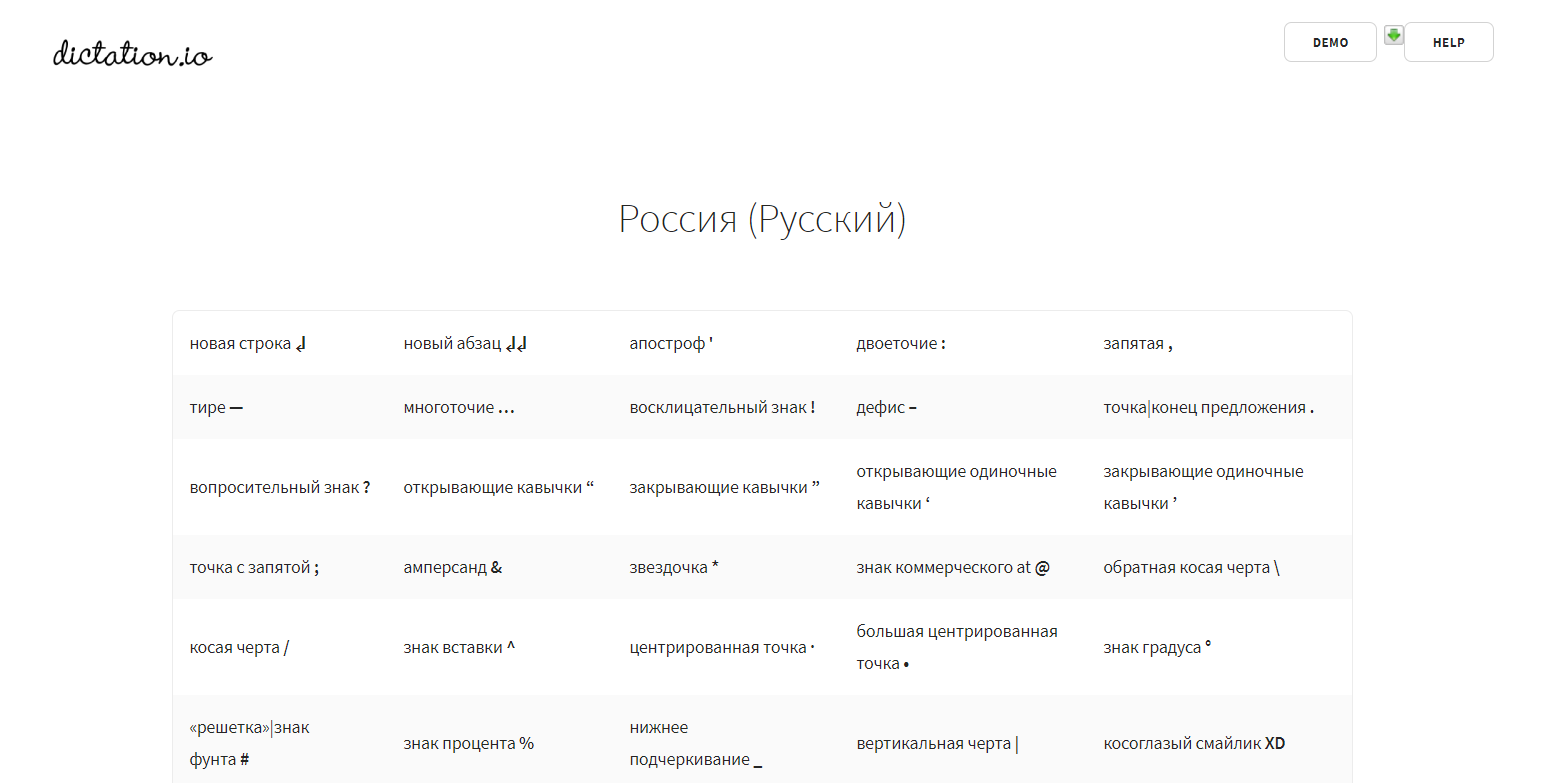
A complete list of supported commands for the Russian language – here…
4. Speechtexter.com
Free online speech recognition service. Recognizes Russian quite well. In total, it supports over 60 languages.
SpeechTexter has a web version (only works in Google Chrome) and a mobile app for Android…

To start working with the service, you need to select the recognition language and click the Start button (by providing access to the microphone).

The text box has several useful features:
- counter of words recognized by the system;
- text editing tools: bold, italic, underline, align text, change font size. You can also change the color of the text, create numbered and unnumbered lists;
- you can turn on night mode – useful if you use the service in the evening or at night.
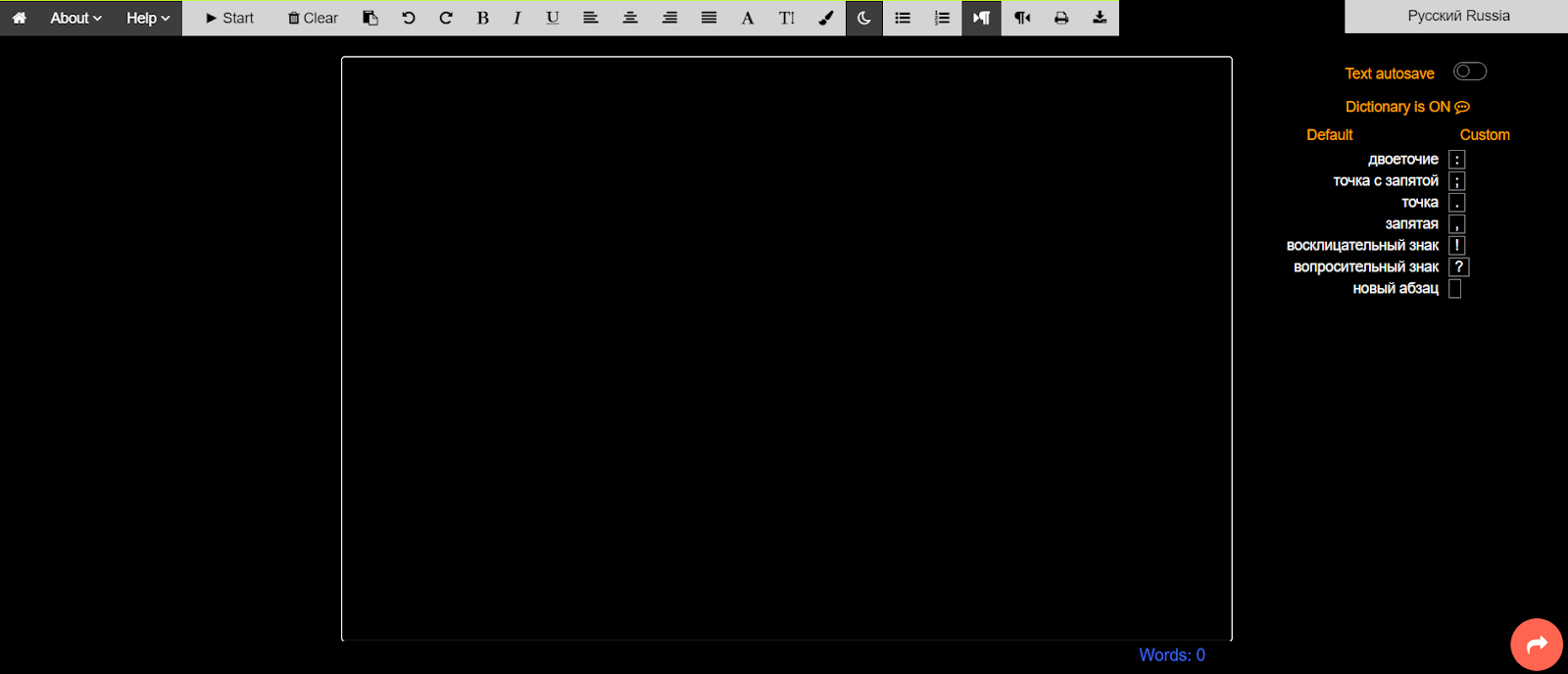
On the right side of the interface, there is a block with standard voice commands for adding punctuation marks and a new paragraph:
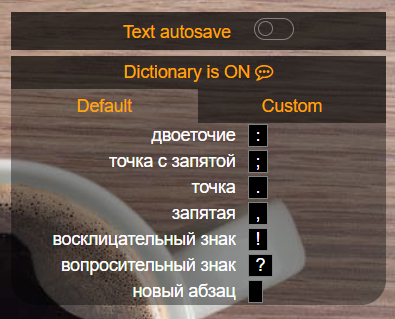
On the Custom tab, you can create your own commands, for example, to add quotes.
After dictation is complete, the text can be edited and saved to a file:
- in a txt file;
- a Microsoft Word document.
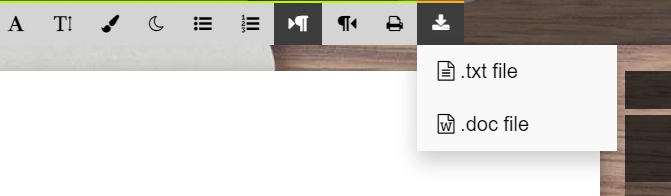
5. TalkTyper
https://talktyper.com/ru/index.html
Simple online voice input service with 37 languages support.
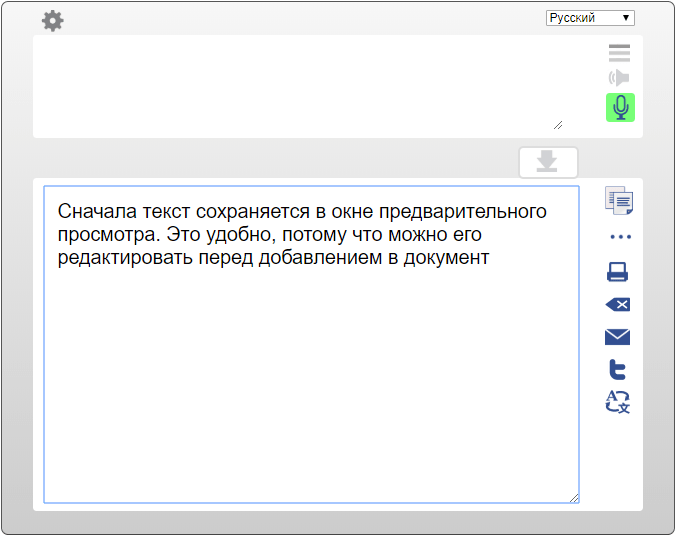
This service has a minimum of functions, but it copes quite well with recognizing the Russian language. To start speech recognition, you need to click on the microphone icon, allow its use in the browser and start dictation.
If the service recognized the phrase incorrectly, click on the “Options” icon:
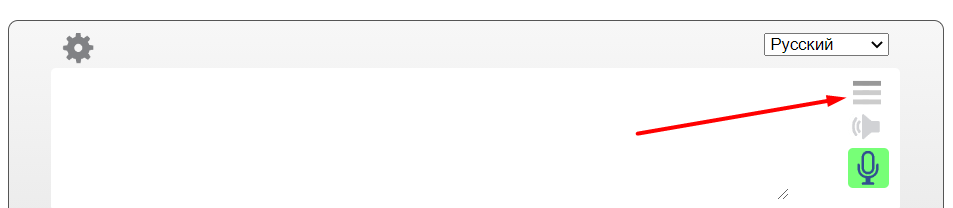
If there is no correct one among the proposed options, the text can be corrected manually.
After the recognition is complete, you can save the text in a txt file, copy, print or send to mail.
Additional tools for voice typing
Yandex.Keyboard and GBoard (Google Keyboard)
If you work from a smartphone most of the time and want to use the voice input feature, use the voice input functionality available in keyboards from Google and Yandex:
This way you can dictate text in any application that you usually use to organize personal and work notes, tasks, and the like (Google Keep, Notion, Trello, etc.).
Using voice input is simple:
- Open the application you want (for example, Google Keep) and create a note;
- Open the keyboard and click on the microphone icon (below is an example of how to do this in GBoard);
- Start dictating the note. The system recognizes speech and converts it to text.

Voice input on GBoard (Google keyboard)
Google docs
For those who work a lot with Google Docs, the built-in voice input function (supports Russian) is useful.
If you didn’t know about it yet, here’s how to turn it on: Tools → Voice Input.
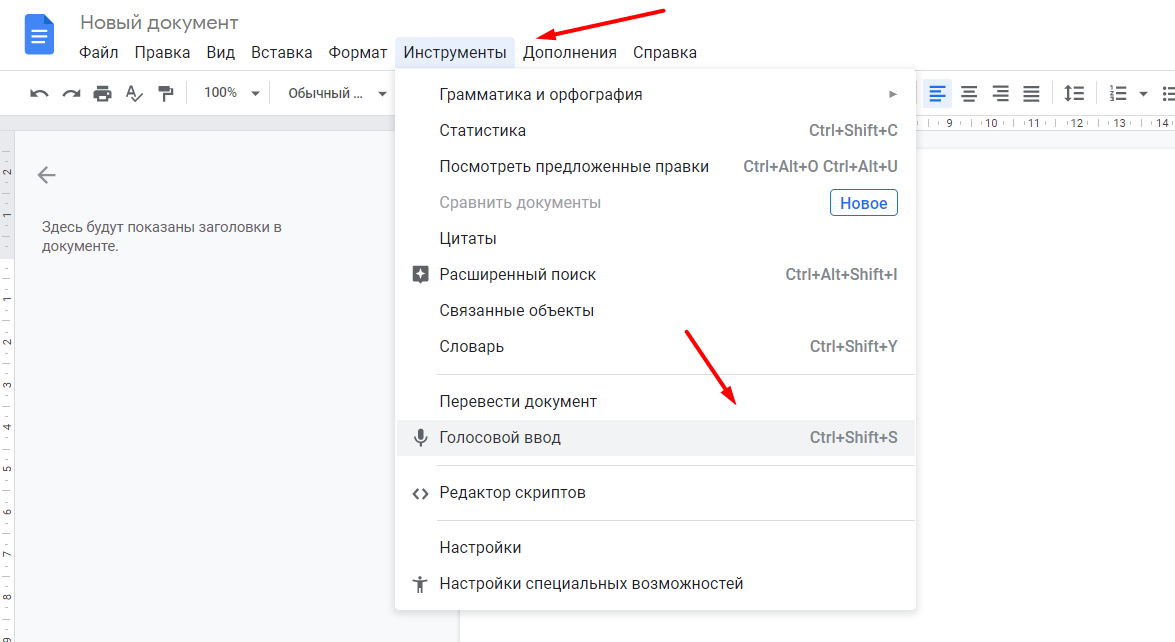
A pop-up window will appear on the left with a drop-down list for selecting the language of speech and a button with a microphone icon.
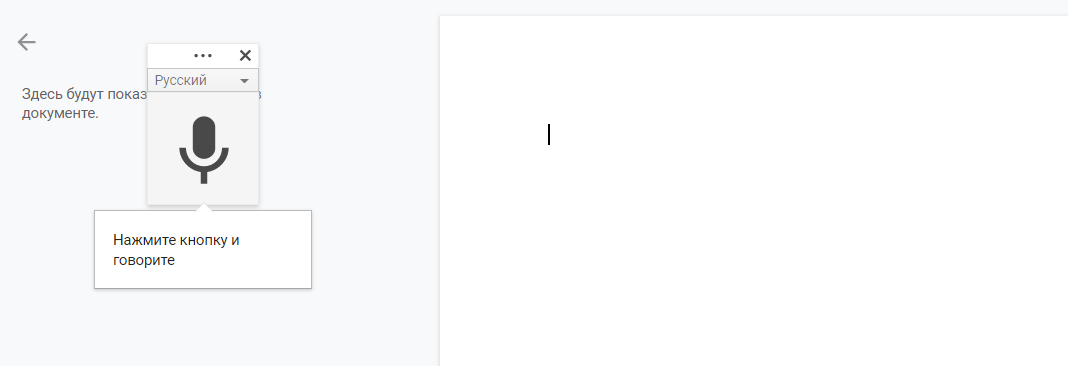
Select the language you want, click on the button and start dictating the text.
Recommendations to help improve the quality of text recognition
All the services that we have given in the selection are quite good at recognizing the Russian language, but sometimes the quality of the recognized text can be mediocre. To prevent this from happening, follow a few basic guidelines.
- Use a good microphone. Ideal if you have a quality headset or external noise canceling microphone. If you are using the built-in microphone of your computer / laptop, make sure that the microphone is working properly, is not covered by anything, and that you are close enough for the sound to be picked up by the device.
- Pronounce the words clearly and slowly. Good diction will definitely be a plus. The clearer you pronounce the words, the higher the likelihood that the service will be able to correctly recognize the speech (even if the quality of the microphone is poor). Also, do not pronounce phrases too quickly, in this case, some of the words may not be recognized and the text will have to be edited.
- Take care that there are no extraneous sounds and noises around you. For high-quality speech recognition, there should be no music or other loud sounds around.
Follow these guidelines and the need for edits will be minimal.