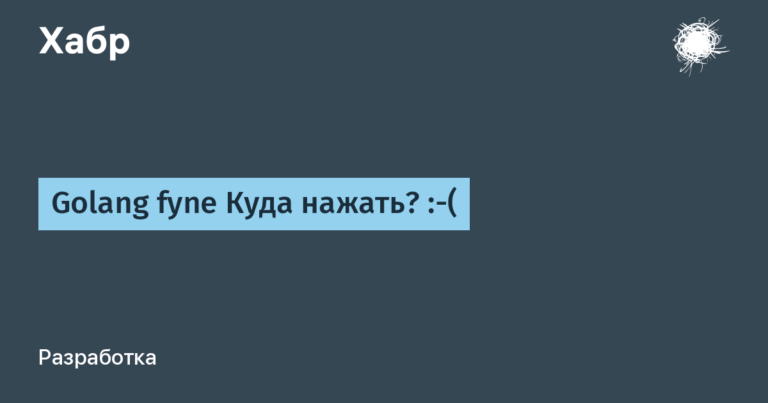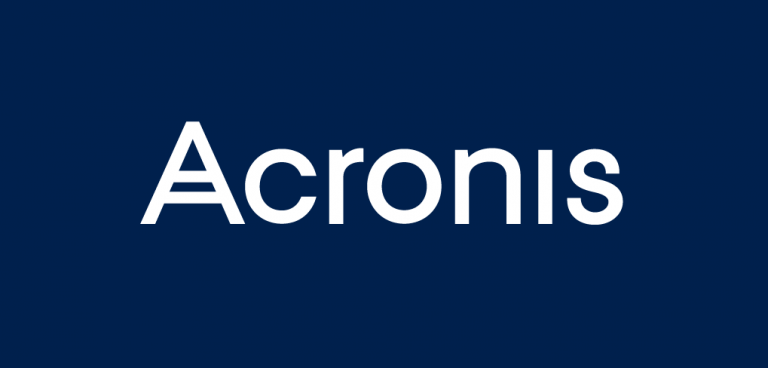Review reminders using Jira
In my practice, there was often a problem with the fact that developers, analysts and designers spend a very long time conducting Review tasks and because of this, the development process is suspended.
At some point I decided to look into this and raised the issue in a retrospective. It turned out that often the problem arises because the person in charge did not see the task or forgot that it needed to be checked. To solve this problem, we set up notifications in Jira and now the time it takes to review an issue has been halved.
In this article, I want to share a method that will allow you to set up reminders that it’s time to review an issue using Jira tools out of the box.
0. Description of the business process
In this article I will refer to a common business process that we use in small teams:
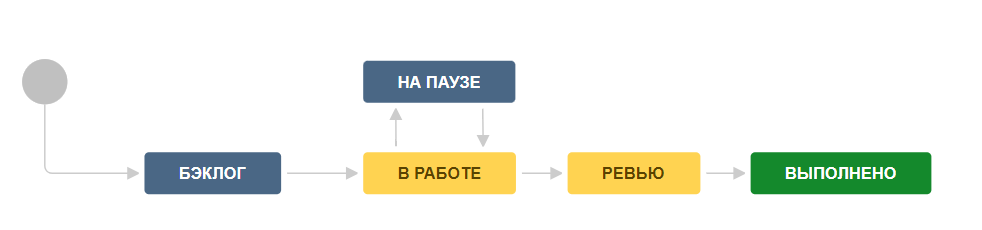
1. Adding users who will conduct reviews
In order for us to set up notifications for users who will conduct reviews, we need to add a new field in which we indicate their list.
In my case, we made a field with the selection of several users for analytics review:
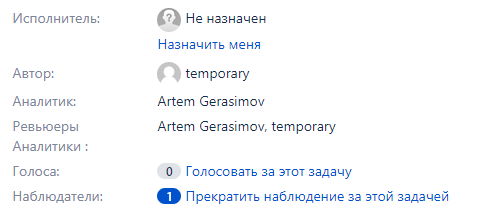
The steps to add a new field are given below:
Adding fields
To do this, go to the “Tasks” settings section.
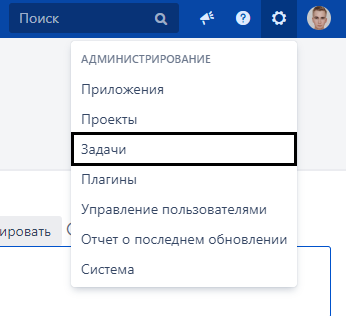
YouGo to the “Custom Fields” section.
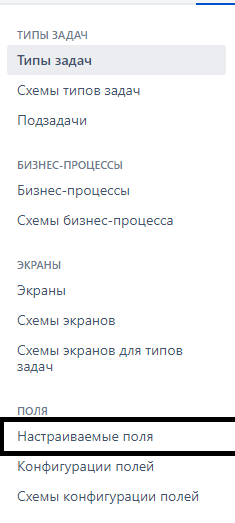
And click on the “Add custom field” button.

You can use the search and find “User Selection”. It is worth noting here that in the “Standard” section you can select one user; in the “Advanced” section you can find a field with the selection of several users.
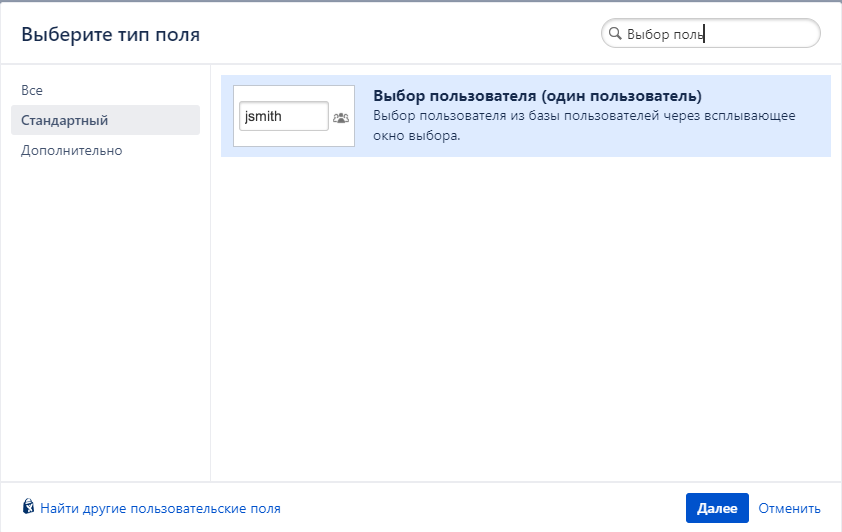
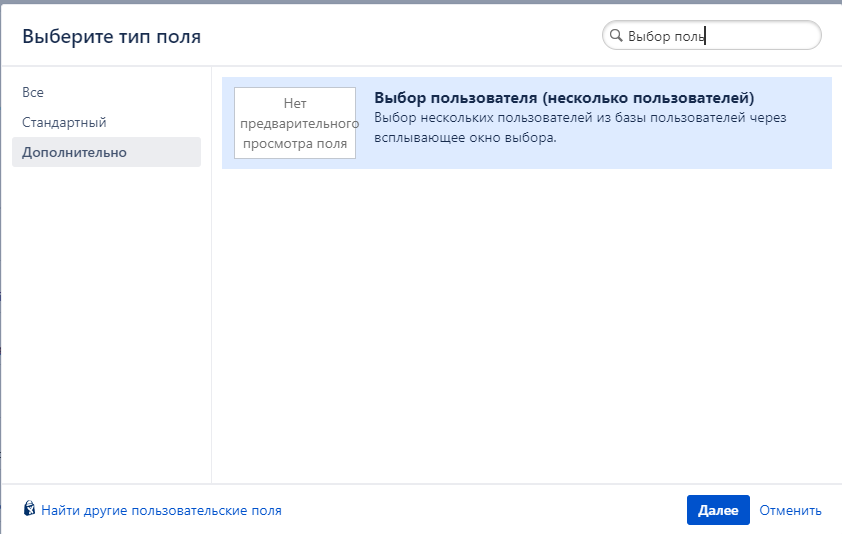
Enter titles:
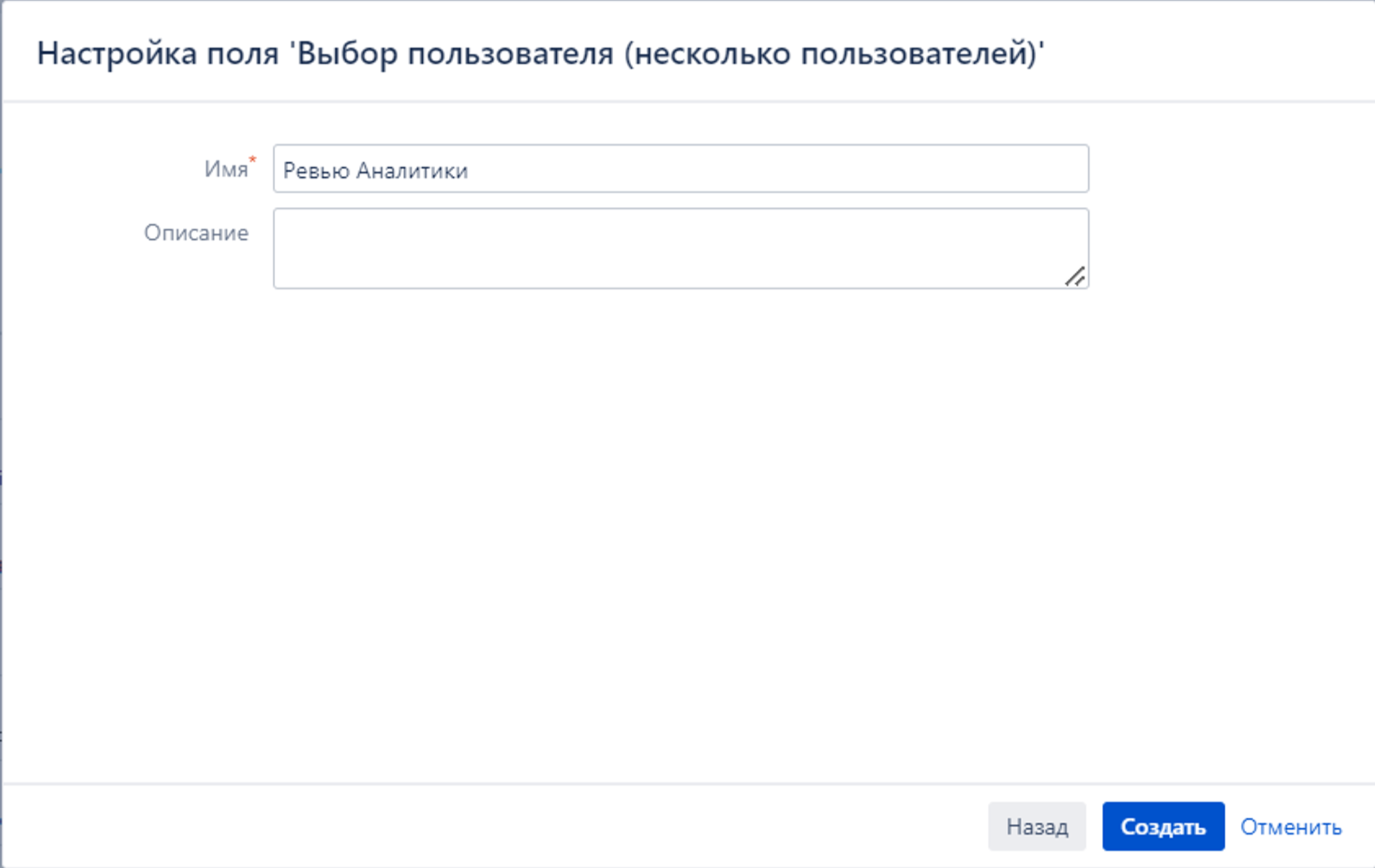
Select the screens you want to add the field display to:

If you have multiple tabs when creating a task, you can select the one you need from the drop-down list.
2. Algorithm for marking a completed review
In development, in order to indicate that the review has been passed, the “Approve” mark is used. There is no such functionality in Jira, but we started using “Voices” for this: as soon as the task is completely ready, the reviewer puts a vote on the task. A task is counted when more than 2 reviewers voted for the task.
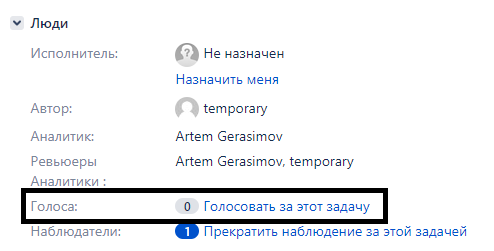
3. Create a filter for selecting tasks for review
To create a filter, go to the “Tasks” – “Task Search” section:
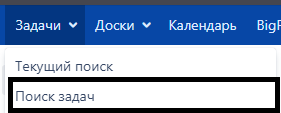
If you have not used advanced search before, you will initially be presented with a basic search.
Go to advanced mode:

A text field will open in which you will need to enter a search query.

Now we need to create a request. To do this, let’s remember what conditions we work with:
a task for review when it is in the “Review” status;
The task needs to be shown before I vote for the task.
The search query looks like this:
project = CHANGE AND status = "Ревью" AND "Ревьюеры Аналитики" in (currentUser()) AND (voter NOT IN (currentUser()) OR votes = 0) ORDER BY priority DESC, updated DESCLet's break it down a little:
project– the name of the project, in my case the project is calledCHANGE;the status must match the review status:
status = “Ревью”;in the list of reviewers I have to check that the task is on me:
"Ревьюеры Аналитики" in (currentUser());then we have to check whether we voted or not
check that we are on the list of voters
voter not in (currentUser());if no one voted, then Jira does not create a list of users and because of this the condition fails. Therefore, it is important to add a verification condition that if no one voted, then this task is also suitable for us
votes = 0.
Then you can sort as you need. I sort by priority and task change time.
As a result, you will see a list of tasks for which you act as a reviewer and for which you have not yet cast your vote.
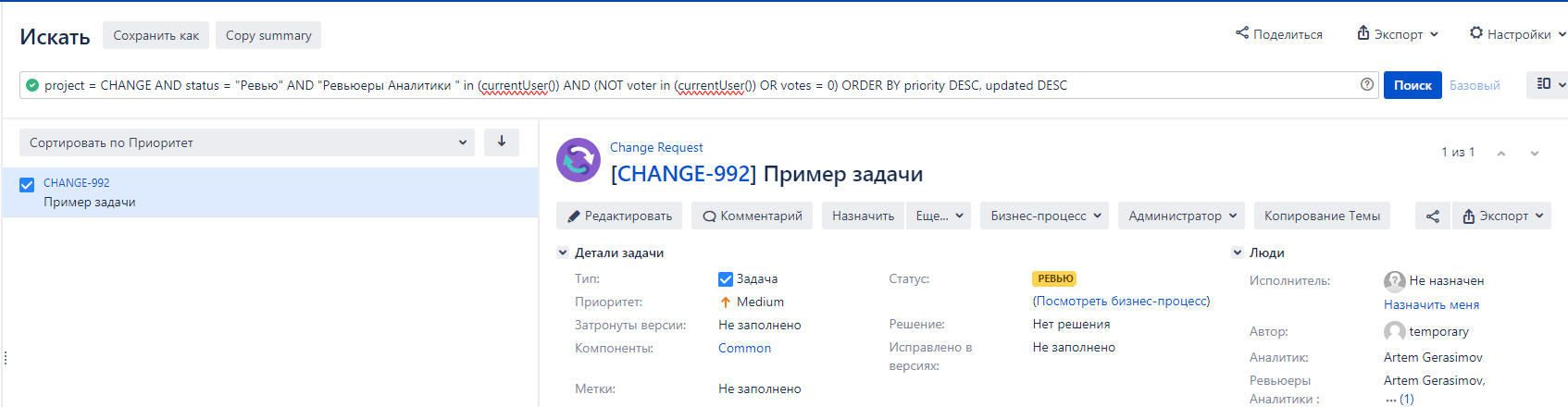
Then we save the request.
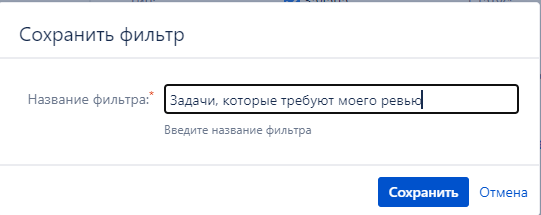
When you name the task, keep in mind that the name will be indicated in the subject line of the email.
4. Create notifications
When you save the filter, the “Details” button will appear. When you click on it you will see:
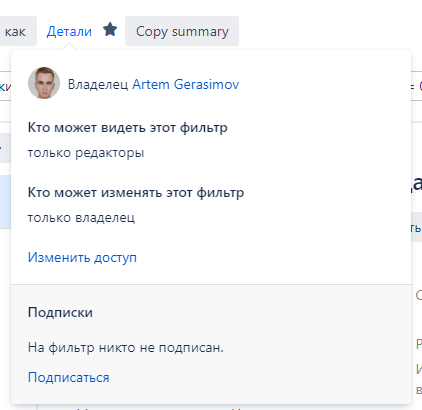
In this section you can configure: access to your filter and “subscriptions”. The second is what interests us.
Subscription is a menu for setting up notifications:
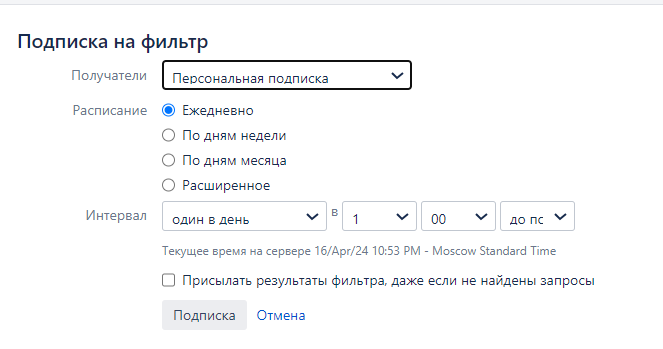
Here are the sections:
Получатели– to whom notifications will be sent. Here you can select a group of users who will receive the newsletter. In my case, this is the “analytics” group;Расписание– on what days the newsletter will be sent. Here I selected only weekdays so that the same emails would not be sent on weekends;Интервал– how often the newsletter will arrive. In my case, the letter is interesting once in the morning before work.
My settings:
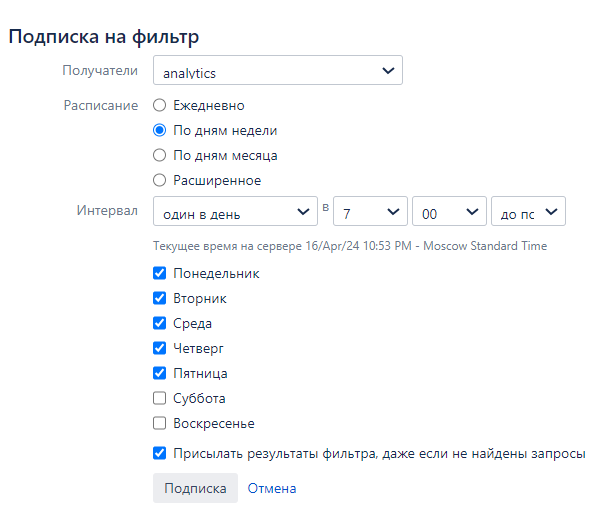
Then, to create a subscription, click the “Subscription” button.
A small addition if you don't know how to create user groups:
Creating user groups
To create user groups, go to the “User Management” settings
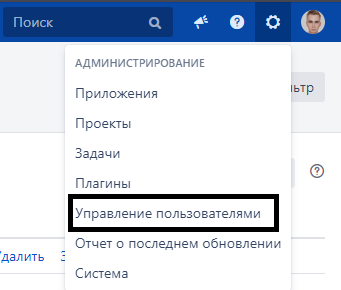
Go to the “Groups” section
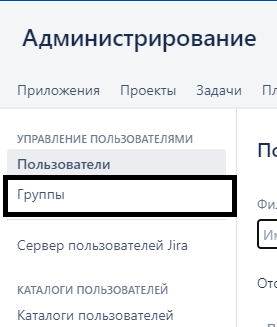
Enter the name of the group and click the “Add Group” button.
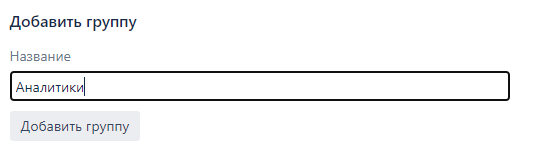
Then find your new group and select Edit Group Members.
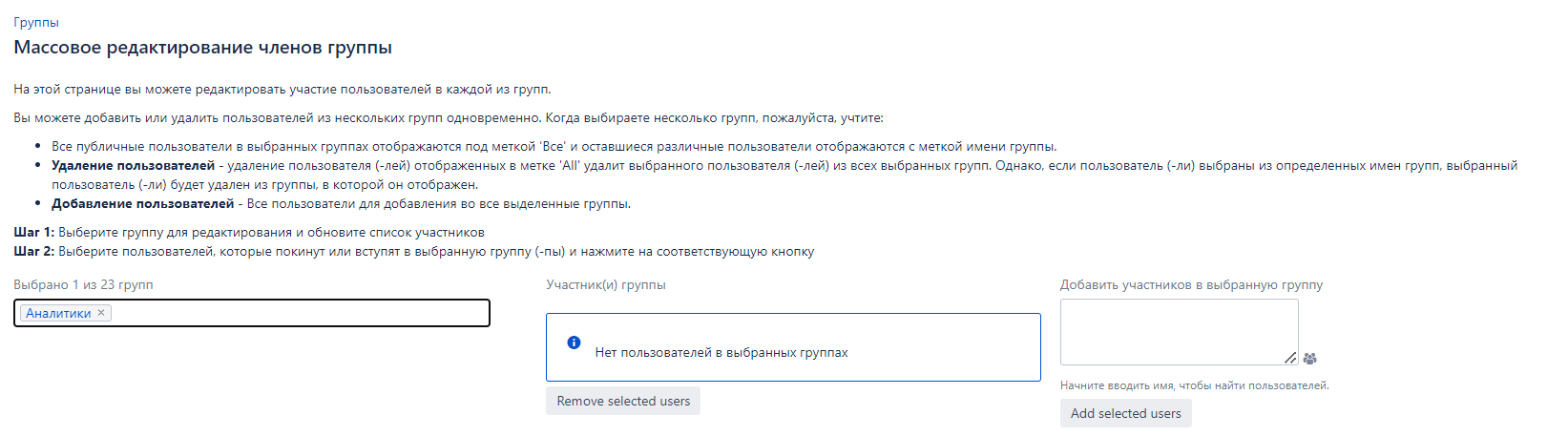
In the section that opens, add the required users:
To view all subscriptions, click “Details” again and select the “Manage Subscriptions” section
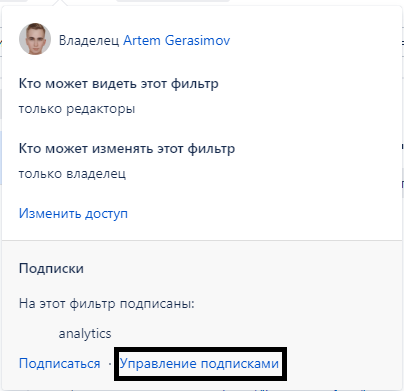
In the window that opens you will see the created subscriptions:

Here I would like to specifically draw your attention to the “Run Now” button. It allows you to test the script before the right time comes.
5*. Additional query example for executives and Delivery Manager
As a Delivery Manager, I am interested in tracking tasks that are under review but have not changed for more than 3 days.
To do this I use the following query:
project = CHANGE AND status = "Ревью" AND "Ревьюеры Аналитики " in membersOf ("analytics") AND votes < 2 AND updated < startOfDay("-3") ORDER BY priority DESC, updated DESCLet's break it down a little:
project– the name of the project, in my case the project is calledCHANGE;the status must match the review status:
status = “Ревью”;The list of reviewers should include colleagues from the analytics department:
"Ревьюеры Аналитики" in in membersOf ("analytics");check that there are less than 2 votes:
votes < 2. Here it is important to take into account that it is customary for us that if there are at least 2 confirmations, then the task is considered completed;check that the task has not changed in the last three days
updated < startOfDay("-3");Then you can sort as you need. I sort by priority and task change time.
Conclusion
In conclusion, I would like to note that, despite the departure of Jira from Russia, many companies still continue to use it in their work. In this regard, I hope that this article will help simplify the process of tracking tasks going through the review stage and make processes in IT companies more convenient and transparent.