How to connect Zimbra OSE to Outlook using Zextras Suite Pro
In the case that we will consider, the server with Zimbra OSE acts as a server that synchronizes the mail stored on it, contacts, calendar events and tasks in the diary with MS Outlook mail clients. Such synchronization can be achieved using the Microsoft ActiveSync protocol. In addition to Outlook, this protocol also works with mobile devices, allowing you to synchronize mail, calendars, tasks and contacts with built-in smartphone applications, as well as provide the ability to implement remote management of mobile devices.
Initially, Zimbra OSE does not support MS ActiveSync protocol. In order to add it, you need to install the Zextras Mobile add-on, which is included in Zextras Suite Pro. It not only implements this protocol, but also has the function of synchronizing mail on mobile devices and remotely managing them. After Zextras Suite Pro is installed, a corresponding section will appear in the administrator console, where you can view the mail synchronization history for each account. Also, a new section will appear in the settings of users and Classes of Service, where you can enable synchronization both for individual accounts and for entire CoS. Make sure the user has the appropriate checkbox enabled at the account or class of service level before they try to enter their information into Outlook.
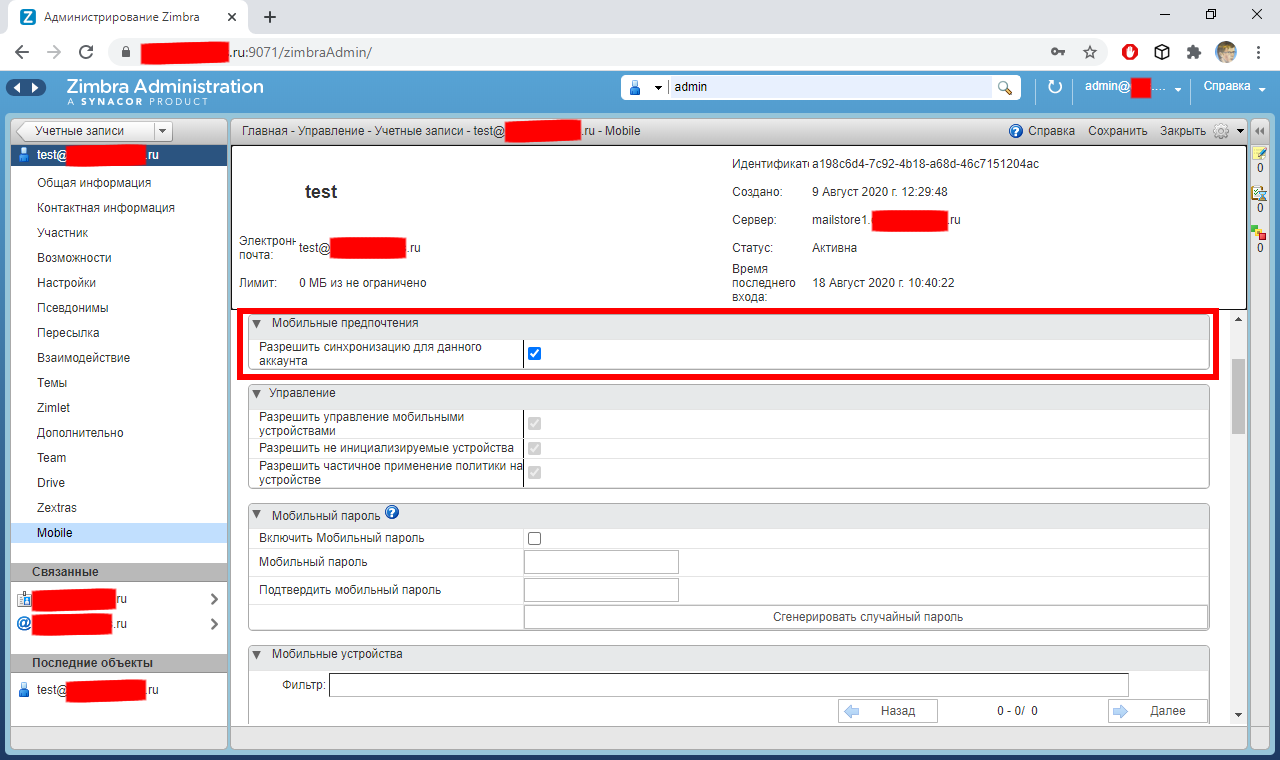
Usually, to log into a Zimbra OSE account using the MS ActiveSync protocol, you just need to start Outlook and create an account. To do this, click on the “Create” button and the item “Manual configuration or additional server types” will appear on the page for creating a new account. Having checked this item, you need to select “Service compatible with Outlook.com or Exchange ActiveSync” and enter the necessary information to connect to the Zimbra OSE server.
Entering data in Outlook can be difficult due to the fact that Microsoft has implemented a simplified new user page in Outlook, where you cannot enter your Outlook account information. This limitation can be circumvented in two ways. The first is to create an email account in the Windows Control Panel. To do this, go to the Control Panel and type the word “Mail” in the search. In the window that opens, click on the “Create” button and select “Manual configuration or additional server types” in the window that appears. Next, you need to select “Service compatible with Outlook.com or Exchange ActiveSync” and enter the necessary information to connect to the Zimbra OSE server.
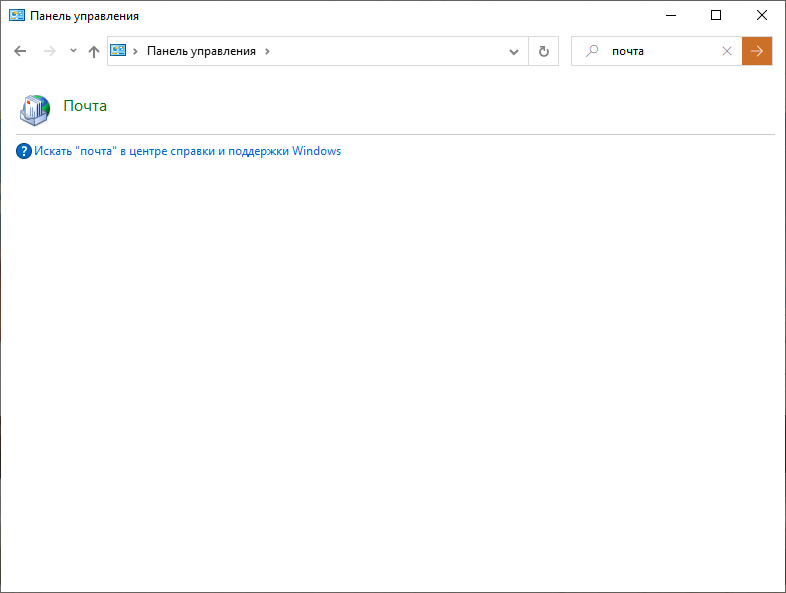
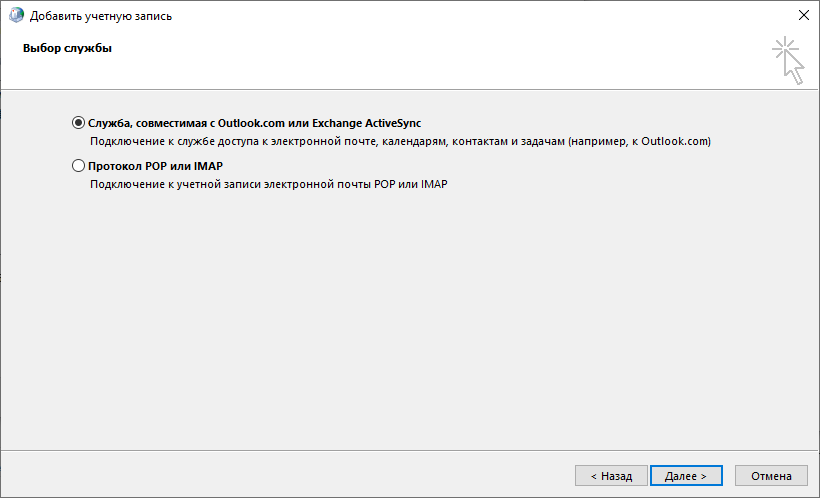
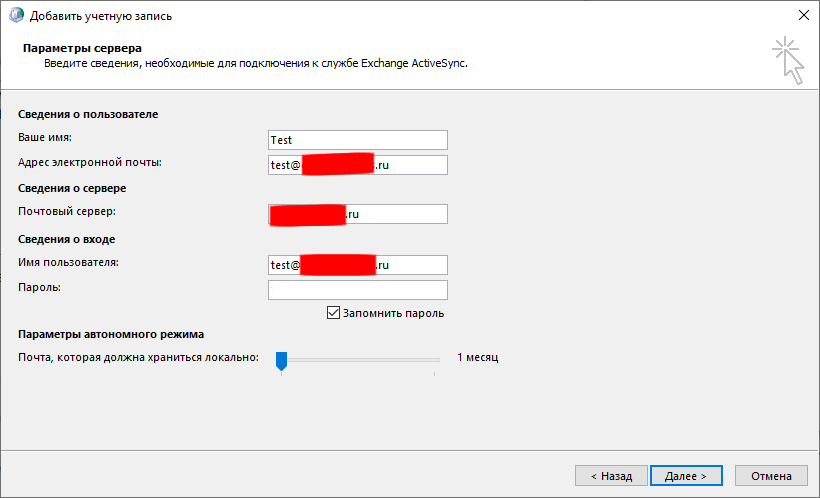
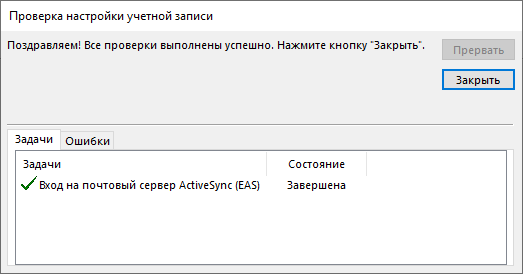
The second way is to make changes to the Windows registry. This requires:
- Find an entry named HKEY_CURRENT_USER Software Microsoft Office 16.0 Outlook Setup
- Create a new DWORD (32-bit) record in it named DisableOffice365SimplifiedAccountCreation
- Set its value to 1
After all these steps have been completed, you can re-enter Outlook, where on the page for creating a new account will appear the item “Manual configuration or additional server types”. Having checked this item, you need to select “Service compatible with Outlook.com or Exchange ActiveSync” and enter the necessary information to connect to the Zimbra OSE server.
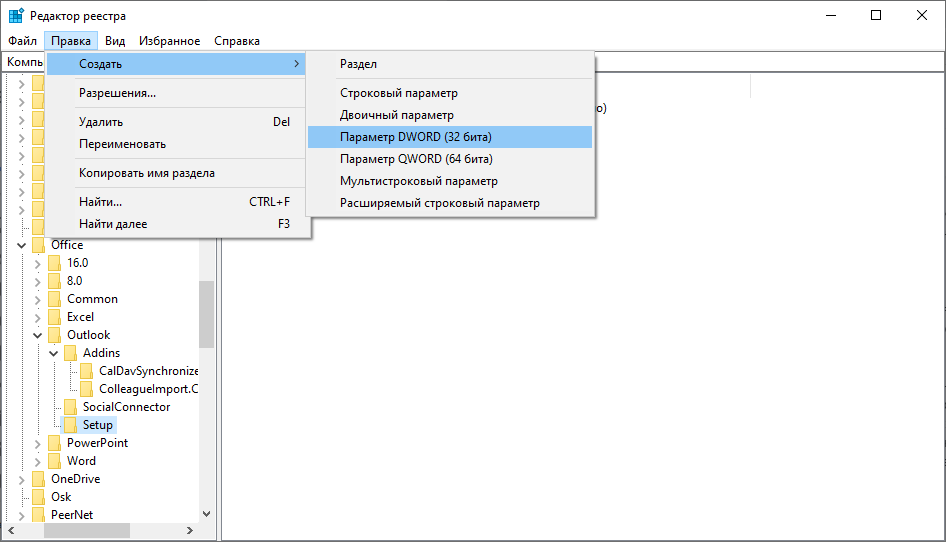
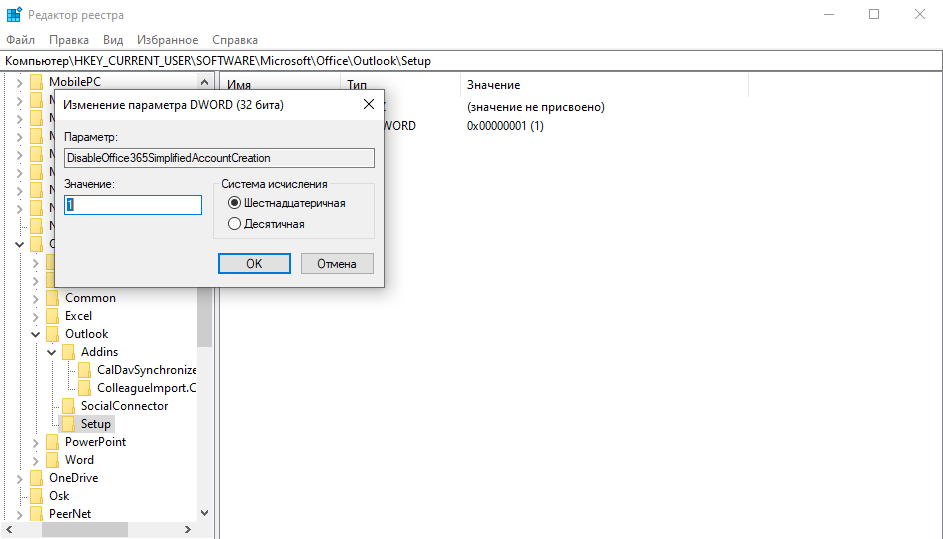
After all the data is entered, a familiar Outlook will open, in which letters, tasks, contacts and events from the calendar of the Zimbra OSE account will appear.
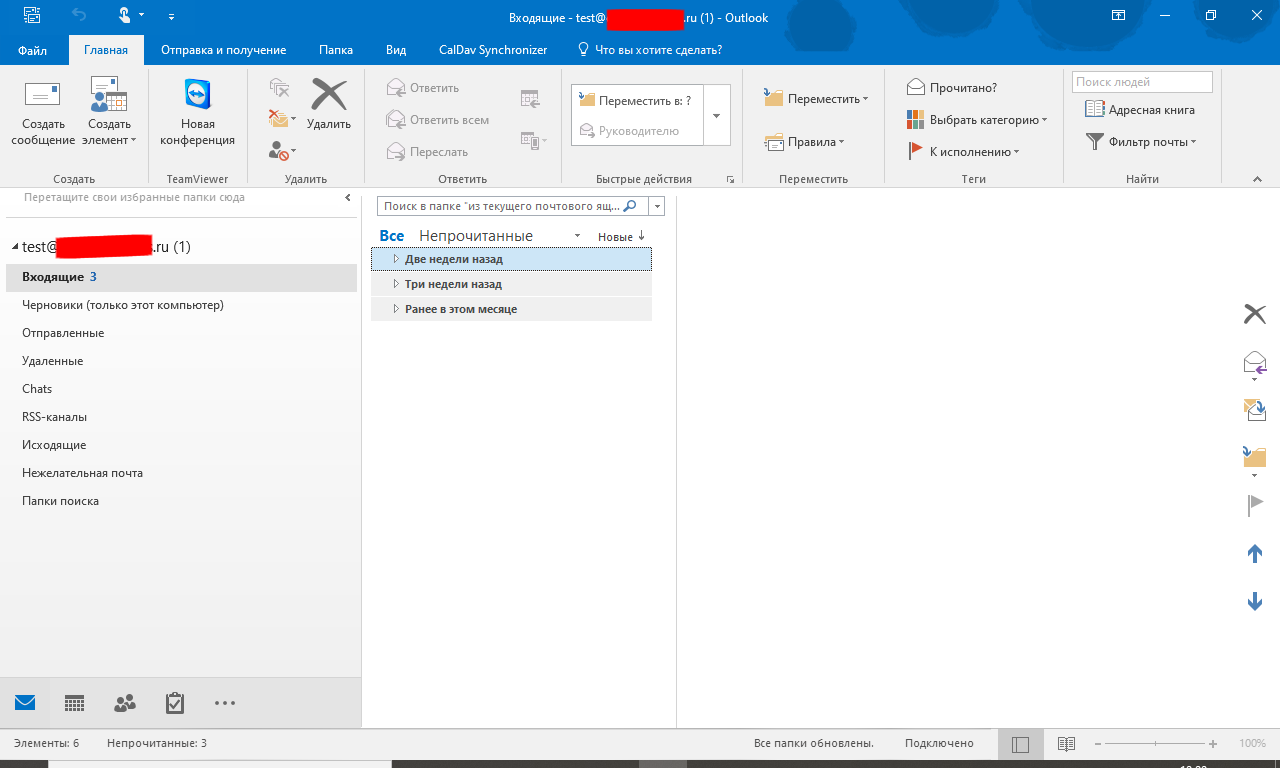
Note that Outlook, when using the MS ActiveSync protocol, connects to the server exclusively over a secure connection, and if you use a self-signed certificate for SSL encryption on the server, Outlook will literally bombard the user with numerous warnings about using a certificate from an untrusted signing center. In order to avoid, you should add the used certificate to the trusted ones. This is done using group policies, or by adding a certificate to the trusted ones locally, on users’ computers. The files required for this can be found in the / opt / zimbra / folder on the server with Zimbra OSE.
Note also that Outlook may not work with Zextras Mobile in Windows 7. This is usually due to the fact that the operating system does not support new versions of TLS encryption that are used to connect to the server. The easiest way to enable such support is to install a small patch from Microsoft, or making a number of fixes to the operating system registry. This process is also detailed described on the Microsoft website.
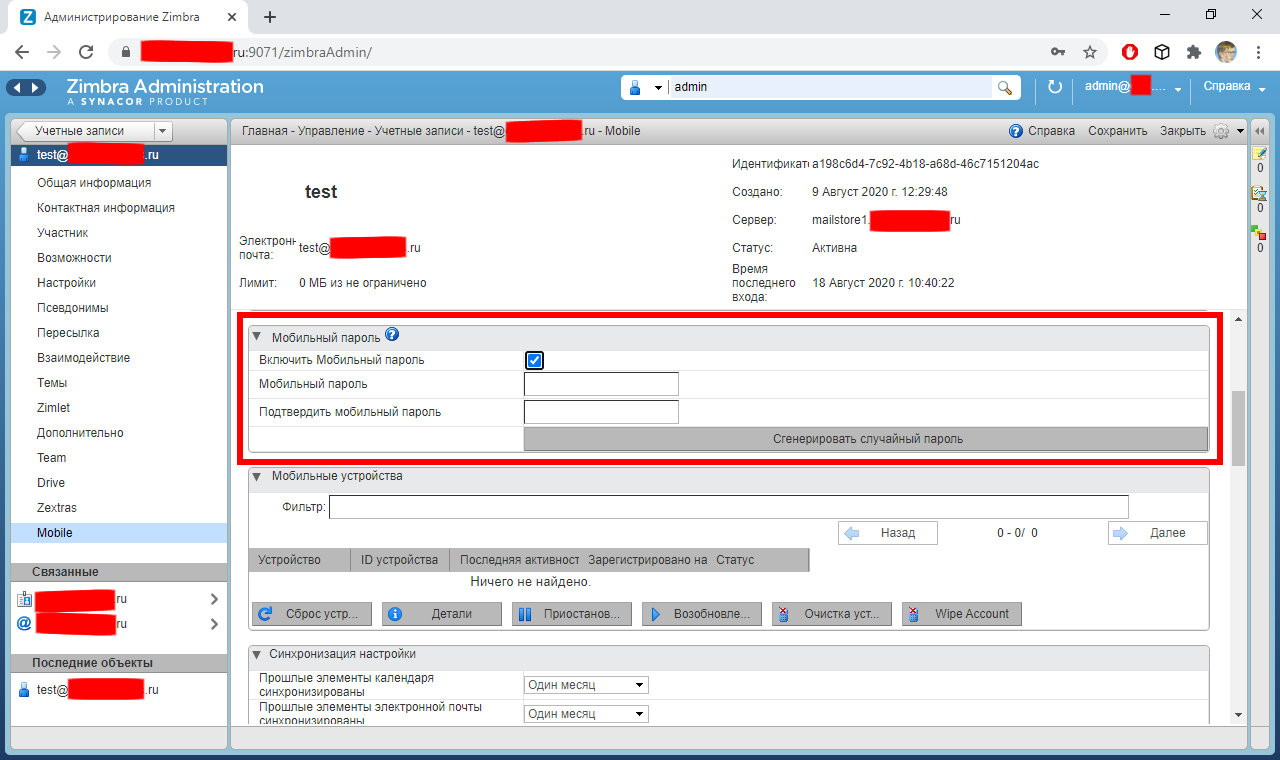
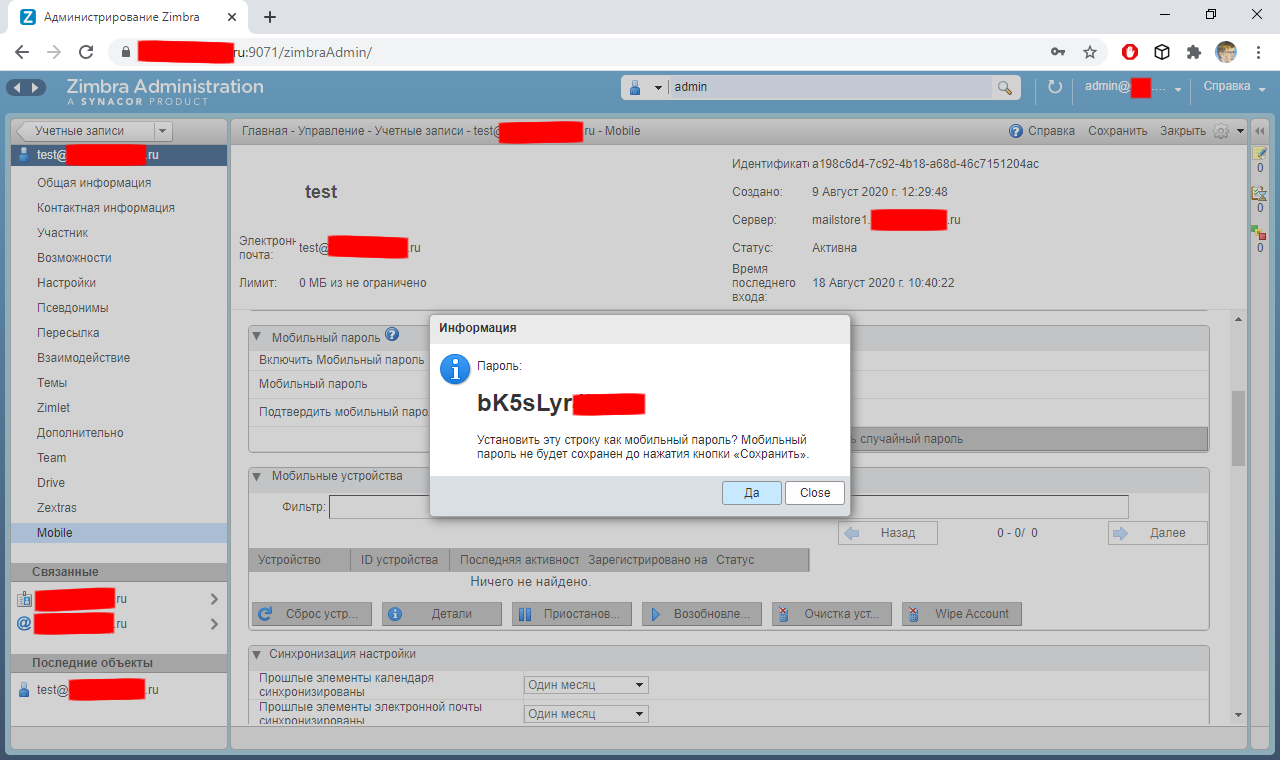
Zextras Mobile also supports the Mobile Password feature. It allows system administrators to create additional passwords for users that can be used exclusively to sign in to Outlook or to synchronize data on mobile devices. The mobile password can be useful for security purposes to protect the real account password in the event of a laptop or mobile device is lost, and the system administrator can also use the mobile password if he does not want users to log into the Zimbra OSE web client and use mail exclusively in Outlook and on mobile devices.
For all questions related to Zextras Suite, you can contact the Representative of the Zextras company Ekaterina Triandafilidi by e-mail katerina@zextras.com






