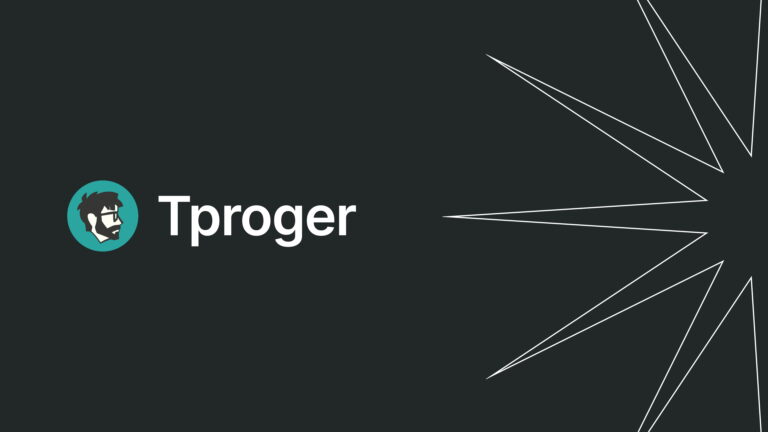Working with files from other CAD systems in KOMPAS-3D. Part 3: Adding components to an assembly without opening them first
“In the previous series” (part 1 and part 2) we talked about what practical scenarios for working with model files from other CAD systems exist in KOMPAS-3D. We figured out how to open files of open and proprietary formats for viewing, create design documentation from them, and edit models.
In this final part, we explain how to add a component from another CAD system to the KOMPAS-3D assembly so that when the source model file is changed, these changes are reflected in the assembly automatically.
Given: the customer asked to design a “Gearbox” product for export using imported bearings. A 3D model of the gearbox is already available in KOMPAS-3D format. Models of bearings from a foreign manufacturer were created in SolidWorks.
Task: get an assembly with a borrowed component in KOMPAS-3D. In this case it is necessary:
add directly to an assembly a model created in another CAD system
do not open the model in KOMPAS-3D first and do not make changes to the design
create a set of design documentation for the product.
INSTRUCTIONS
All standard products that meet domestic standards need to be replaced with standard products that meet foreign standards according to customer requirements.
Elements of standard fasteners are available in the directory Standard products of the POLYNOM:MDM system. Replacement must be done as shown in the figure below.


Let's make a copy assembly “Gearbox 078.505.9.0100.00” and change the designation for it – “078.505.9.0100.01”, this will be the assembly for import. Let’s open the assembly “Gearbox 078.505.9.0100.001” in KOMPAS-3D.
Let’s first add to the assembly a bearing of smaller diameter “Bearing SKF6410”, instead of “Bearing 410”. Let’s hide the “Body” and “Cover” components in the construction tree; they block access to the bearings when adding a bearing to the assembly and applying mates.

Next, you need to remove the “Bearing 410”, which we will replace. This can be done in two ways.
Method 1: Exclude the bearing from the calculation.
Select the required bearing in the construction tree and click on the “Included in calculation” icon next to it. The icon will change to crossed out – “Excluded from calculation”.

In this case, KOMPAS-3D will consider the component deleted and will not take it into account. The component can be returned to the assembly at any time by reverse action. When including the “Bearing 410” component in the calculation, it is first necessary to exclude from the calculation the bearing that we added to replace it – “Bearing SKF6410”. This way the bearings can be swapped in the assembly.
Method 2: Remove the bearing from the assembly.
Let's remove “Bearing 410” from the assembly. We find it in the construction tree or indicate it in the model field, press the Delete key (or delete through the context menu).

We find in Explorer the folder with the file we need “Bearing SKF_6410_2.SLDASM” and, holding the left mouse button, drag the file into the working field of the assembly model. In this case, two options are offered: “Open” or “Insert” the bearing component.

When you select the “Insert” option, a file in the original source format (in this case, the SolidWorks system format) will be inserted into the assembly. In this case, the connection with the original source will be maintained, and when editing the file “Bearing SKF_6410_2.SLDASM” using SolidWorks, CAD KOMPAS-3D will re-read the file and rebuild the component taking into account changes in the assembly.
When you select the “Open” option, KOMPAS-3D will read the file, create a copy of the component and open it in a separate window, but in the KOMPAS-3D file format. In order to insert a file in a non-proprietary format into an assembly, but in the KOMPAS format, you need to read the source file, save it and then add it to the assembly.
You can also insert a component into an assembly using the “Add component from file” command. Let's add a Bearing this way. In the “Components” panel, call the “Add component from file” command. In the Explorer window, find the folder with the desired file “Bearing SKF_6410_2.SLDASM”, click “Open”.

In the “Options” panel, select Placement method: by mates. The component is displayed in the model field and opens in an additional window.

Let's determine the position of the bearing in the assembly by applying the necessary mates. Since the bearing is a body of rotation, we will apply the “Coaxiality” mate. In the “Parameters” panel, call the “Coaxiality” command. Let us indicate the elements that must be coaxial with each other: these are the inner cylindrical surface of the bearing and the cylindrical surface of the shaft. You can specify the bearing surface both in an additional window and in the model field. We confirm the operation.

We apply all the necessary connections to the “Bearing SKF6410” and position it on the gearbox shaft. Let's apply the “Coincidence of objects” mate and limit the movement of the bearing along the shaft axis. Select the end of the bearing and the end of the retaining ring and confirm the operation. The system suggests adding another bearing right away, we don’t need it. We exit the operation. The bearing has been added to the assembly. All necessary connections have been made.

Similarly, we replace the second “Bearing 411” with “Bearing SKF6411”. Since the gearbox is being exported, in addition to the bearings, we will also replace the fasteners with imported analogues. Let's consider replacing standard products using the example of item 13 “Bolt M8x25 according to GOST 15589-70” with one corresponding to it according to the import standard.
Go to the menu “Applications” – “Standard Products” – “Find and Replace” – “Find and Replace Standard Products”.

In the “Parameters” panel, select the bolt that needs to be replaced from the list and click on the “Find in the directory” button.

The standard products application on the POLYNOM:MDM platform opens. In the application we find the required bolt according to the imported standard, for example, according to the DIN standard. We indicate the required dimensions for it (diameter, thread pitch, bolt length) and click “Select”.

Click the “Replace” button and exit the operation. We will replace the remaining fasteners in a similar way.

Let's create an assembly drawing from the model. On the “Drawing, specification” toolbar, run the “Create drawing from template” command. Select A1 format horizontal orientation. Specify the Orientation of the model: Front. Select the desired scale: in this case, leave it at 1:1. We add the required view and section, create the necessary associative views, and enter the overall dimensions of the assembly and positions. We will draw up and save the drawing.

We will create a specification for the finished product. Before creating a specification, you need to move the bearings to another section. By default, the objects (bearings) that we added are added by the system to the “Assembly units” section.

In this case, bearings are purchased items; they must be added to the “Other products” section. In order to move the bearing to the desired section, go to the “Product Composition” panel.

Expand the “Assembly Units” section and find the bearings.

By clicking on the “Specification Section” cell, we open the list of sections. In the window that opens, select the “Other products” section.

Click “Create”, thereby confirming the change in the section. In a similar way, we will move the second bearing to the “Other Products” section. Save the assembly model.

Let's create a specification from the model. On the “Drawing, specification” toolbar, select “Create specification from document”. The “Documentation” specification section must be added separately; the system does not add it by default. Let's create a section of the specification “Documentation” and form its composition by adding the “Assembly drawing” object to it. In the “Objects” panel, select the “Add Section” command. In the window that opens, select the “Documentation” section and click “Create”.

Let’s add the “Assembly Drawing” document to the previously created section, as shown in the figure below.

In the “Options” panel, in the “Documents” tab, click “Add Document”.

We find the file of the gearbox assembly drawing through Explorer and select it.

We confirm the operation and exit from it. The creation of the specification is complete. Let's save the document.