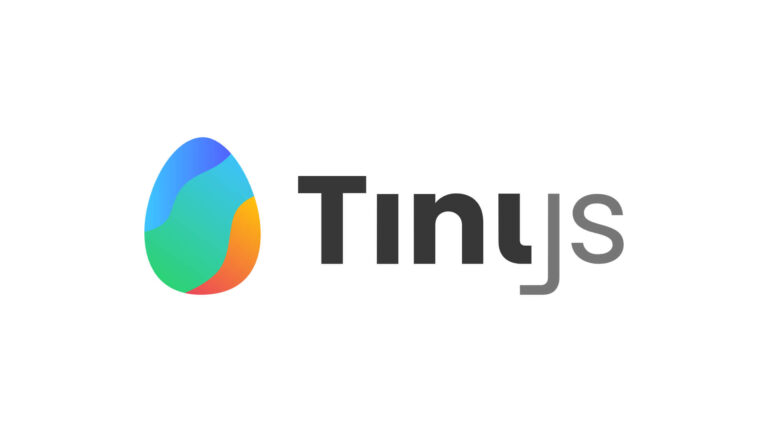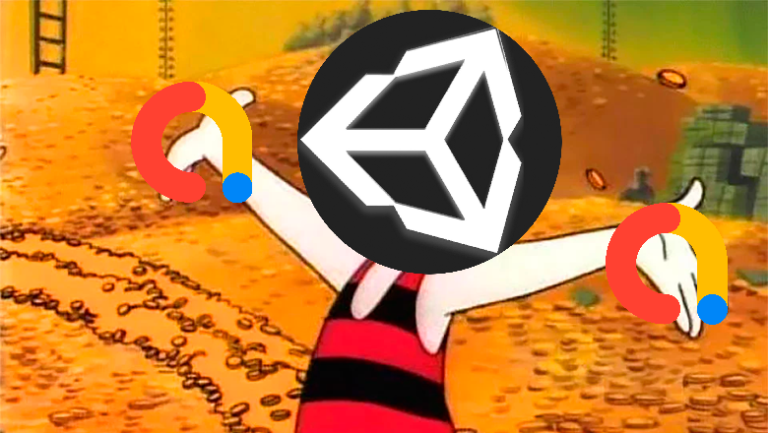XP-PEN Artist 22E Pro – overdue graphic display review

Good day, gentlemen, artists and designers. Many of you are likely to think about buying a graphic screen and look with interest at the products of different manufacturers, but since the flagship of this market segment, Wacom is too expensive for most of us, such companies as Huion, UGEE and XP-PEN are good alternatives. , the tablet of which we will consider today.
Artist 22E Pro – this screen is a representative of a professional line of products for artists, animators, photographers and designers, and after 6 months of use (5-8 hours / day) I have a good understanding of its strengths and weaknesses, which I want to tell you about in this review. Well, since I am a hobby artist (with dreams of a great future), the maximum emphasis I will put on the aspect of drawing with digressions for technical nuances.

Those parameters
To begin with, a few words about the main technical characteristics, what is and what is missing:
1. 21.5 inches of working space – the screen is really large, designed for voluminous work, at first it was even a little unusual to draw on the screen itself, but in general it is a very cool and unforgettable experience, especially for an artist.
2. FHD – resolution 1920×1080, on the representative’s page they write that the display supports compatibility with 4K displays, but this is not a screen resolution. For that kind of money, 4K graphics or multi-touch screens simply don’t exist.
3. Color gamut – 77-82% AdobeRGB / ~ 99% sRGB / ~ 74% NTSC together with IPS matrix give excellent coverage without parallax or color distortion (24 bit / 8 bpc / 14.7 million colors). The result is good, but some newer tablets (from the same company) show slightly better specifications regarding the color space (the diagram is below, and more on this topic on Wikipedia). Compared to my second gaming monitor on a TN matrix, which also “produces” 14.7 million colors with 66% NTSC, the colors seem to be revealed in a new way – there are more shades, and purple and blue-cyan (I especially like to use these colors) become more expressive and rich. The monitor frequency is 60 Hz, so the smoothness of the picture, especially when dragging or tilting the working area of a large project in Photoshop, may drop, but it depends on your video card. Contrast 1000: 1 – not bad and rich dark tones, but the products of the Wacom Cintiq Pro line (24 Pro and 32 Pro) with contrast, resolution and color will be better (direct competitor Cintique 22 has the same characteristics).

(kinds of color spaces and what range of colors they cover)
4. The response rate of the screen to action – 14 ms, everything is like the best Wacom screens. The same is the stylus, with an easy-to-grip design, 8192 pressure levels allow you to make very thin / thick lines depending on the pressure on the stylus (there are no tilt functions, though). I myself press quite hard, I have not yet found any parallax or artifacts.
5.16 Quick-action buttons – each can be customized for any program and for your taste. It is very convenient when drawing on the screen (you do not need to climb to the keyboard at every step), although when drawing for a long time, your elbow may ache because you need to keep it focused all the time on the table, so it’s better to take some more pillow.
6. Support for all programs for 2D / 3D drawing and design that are on the market – Adobe CC Photoshop / Fresco / Illustrator / InDesign / Substance Painter, Krita, Gimp, Sai, Manga studio, Procreate, ZBrush, etc. All you need is trite set up a profile with customizable buttons for a given program and that’s it. In W10, you need to enable Windows Ink in the program options for the tablet so that the pen pressure would work, everything else is already supported by the system. In W7 it is better to disable this function, but I cannot say anything about other operating systems.
A big plus is also the fact that this screen eats much less than an ordinary table lamp – 17.5 kW / h, electricity must be saved.
What’s in the box
A list of everything that comes with the monitor can be found on the official page of the representative, here I will just leave a screenshot and a few words about the periphery. In general, I was very pleased with the attention to detail on the part of the manufacturer – all the most shock-absorbing parts are paired – a spare stylus has never been superfluous. 8 additional stylus tips along with an attachment for changing them are packed in the holder for the main stylus, if you run out of these, you can order a whole pack (50 pieces) on aliexpress. For half a year of testing, I finished off only one attachment, so they are drawn rather slowly. The pen, by the way, holds on for a very long time and charges quickly (1.5-2 months without recharging, charges within an hour), so you don’t need to monitor this. The monitor comes with a comfortable tilt stand and rubber pads for stability. The design is heavy (6 kg) and quite stable, and the screen is placed at a convenient height from the legs of the stand, which makes it possible to slip cables for the keyboard, etc. under it. Another important point – there is already an installed factory anti-reflective film on the screen, which does not allow the screen to look like a mirror, but it also makes the colors a little more faded. It can be removed, but you cannot install the film back without dust and pimples.
Everything is fine, except for the glove – it is too synthetic and not pleasant to the touch, the hand perfectly “rolls” on the screen without it, so I didn’t like it. In addition to everything that is, it is advisable to immediately buy a protective screen, since if you press lightly, the display (or factory film) can be very easily scratched, and this is already a disaster for an artist. A hard-wired screen, by the way, is very sketchy and over time the places where you most often draw (as a rule, this is the center of the screen) become very noticeable, so you also have to constantly change it.
And of course, cables, how could it be without them – connecting using the old system: an energy cable, HDMI / VGA and USB instead of a power cable and USB-c – not everyone likes such a solution, although in my case exactly the fact that USB and HDMI went separately was in plus but more on that later.
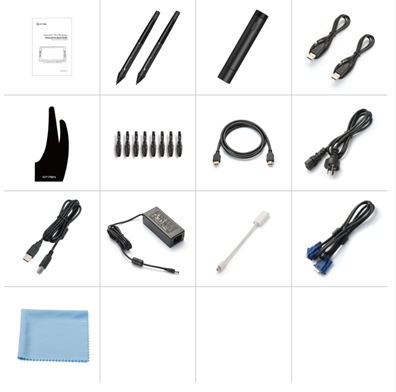
Software
And now let’s move on to the less pleasant – to the software. Firewood and a program for customizing tablet settings come in one file that can be downloaded on the developer’s website, and are constantly updated at intervals somewhere in the floor. years … and constantly PO-STO-YAN-BUT stupid, buggy and crash. It’s even hard for me to count how many times this buggy software crashed for me (by 7 and 10, in Photoshop cc 17/19, Krita, Gimp, etc., and even when I didn’t draw but just did something else), sometimes there were crashes a couple of times a day, sometimes the brushes were blunt, and sometimes the software crashed out because it stopped seeing the screen. For these problems, there are two solutions – either reconnect the USB or restart the operating system, but as you understand, patience does not last forever … but glitches, yes. I updated the firewood once during this time but did not feel any improvement, except that reconnecting USB directly to the computer instead of multi-USB slightly reduced the number of glitches, but still did not eliminate the problem completely.
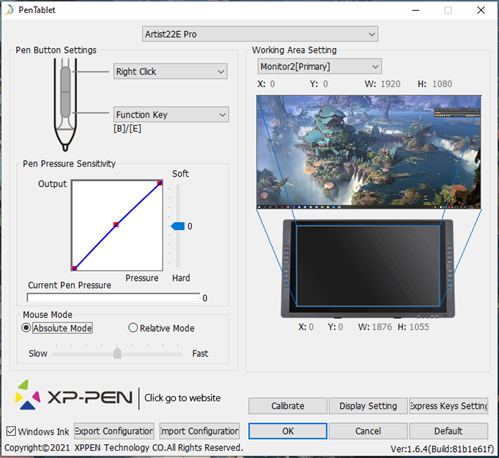
(software for setting up work with the screen)
The software allows you to customize all the buttons on the tablet and stylus, calibrate the onslaught of the pen and screen, set the work area and export / import your settings.
Calibration of color temperature, brightness, gamma and other display elements is done using the MENU button near the power button. Having tried many settings, I want to say that the following work best for me – Brightness (60%), Contrast (default – 46%), Gamma (on), DCR (off). In addition to these, I would like to focus on adjusting the color temperature, since this is a very important element that will determine whether you will see the color without any distortion, since it is with impurities of shades of other colors. The preset default is 6500 Kelvin, with a strong touch of pink and color temperature equivalence like on a clear day with a little cloudiness. I recommend setting it to 11500 K, which displays the best white color without adding other shades. All other options to taste.

(display settings menu for color, brightness, etc.)
Also, the tablet is compatible with Nvidia products, that is, with the Nvidia Control Panel, in which you can also add gamma, brightness, contrast, and even tweak the color saturation or change the range of colors (for those who cannot distinguish all colors, if any among artists).
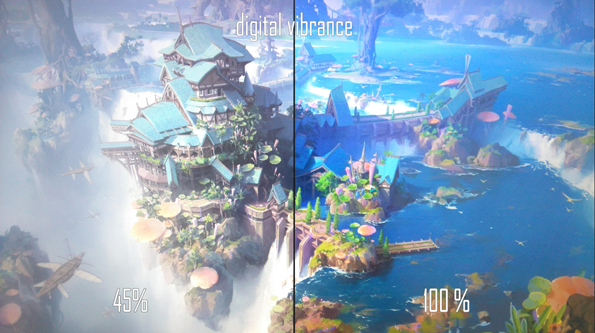
(the difference between my settings and the maximum in color saturation)
Drawing Impressions
In general, everything is fine. I do not observe any line tremor or parallax, the feather (if not sharpened) glides without squeaking or other annoying sounds. By the way, the very textile feeling from drawing is something in between a slope and paper, not particularly annoying, but traditionalists will not be very familiar. The nesting steps give an excellent effect of smoothness, but if even this is not enough for someone, you can always use additional software like LazyNezumiPro for even better results.
It is convenient to use the screen, although first you need to get used to and organize your workplace a little differently. The best option would be to put a keyboard, if there is something better than a mini, in front of the display – this way it will be convenient to type and draw. It is drawn better at an angle of 60-75 degrees, in a more horizontal position the eyes get tired more and the chair needs to be raised higher.
Display temperature. Already more than once I hear the myth that the screens are warming up, but this is not true from the word at all, a maximum of a couple of degrees above room temperature, working all day, and then only from the bottom of the monitor.
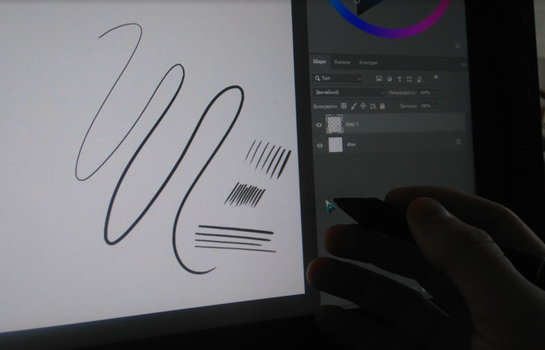
(a couple of strokes in Ph)
Outcome
+ –
Big screen Glitchy software
Reliable hardware
One Touch Buttons
PRICE
The Artist 22E Pro is a great tool for professionals and mid-level artists who want to take painting to the next level and draw directly on the big screen. But the biggest plus, of course, will be the price. I bought this tablet on Aliexpress at a price of $ 500, on Amazon and you can take it for a cheaper one. Compared to the Wacom Cintiq 22, here you get a product with the same filling, but 4 times cheaper. Of course, there are newer models – the R model supports the tilt of the stylus, the pen does not require more recharging, and the buttons on the display have become even more, but it costs 300 green more. You can also look at Huion products, they go toe-to-toe with the XP-PEN in terms of price and quality, and there are also a lot of warm reviews about their screens (but the same troubles with the software). Of course, if you are a professional and make good money, then you will not even look at Wacom, but still for the report – in the 24Pro / 32Pro versions, in addition to everything actually needed by the graphic screen (4K extension, 10 bpc, 32 bit with a billion colors and etc.) they also stuffed in several USB ports, a port for SD cards, a buggy Multi-Touch function, noisy fans and screwed on the option to buy Cintiq Pro Engine which transforms a graphic display into a computer with a graphic display – is it all necessary at a price of 2.5 to 4.5 to dollars, it’s up to you to decide. As for me, this is some kind of perversion and not a display for drawing, what is the next stage of evolution? Optimus Prime model with the ability to transform into a car?
In a word, after testing this product, I was very pleased with it – it is convenient to work, the display is good, everything else depends only on the artist’s abilities. It’s a pity that I can’t post a speedpaint, but below is a photo of my last work.

(Mongol by Eleftheria-Arts)
Thanks for reading and creative success to all!