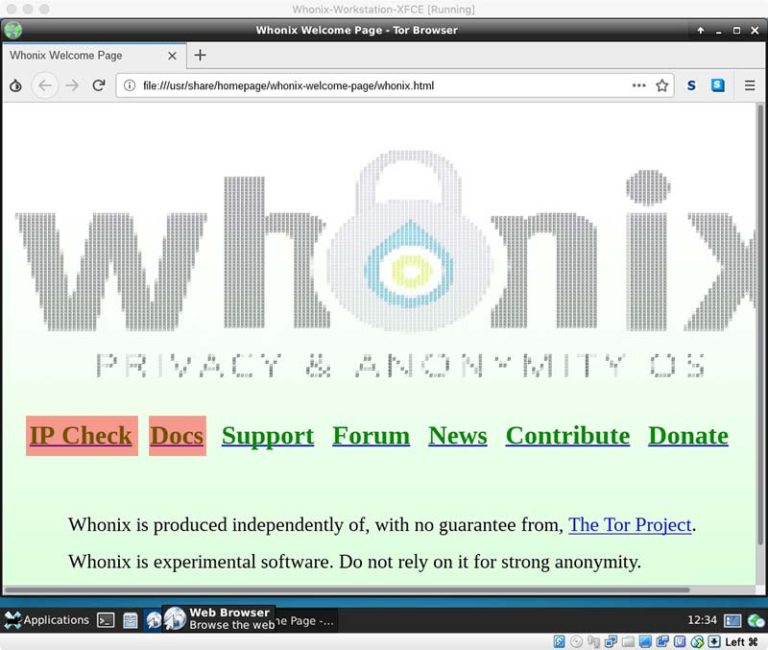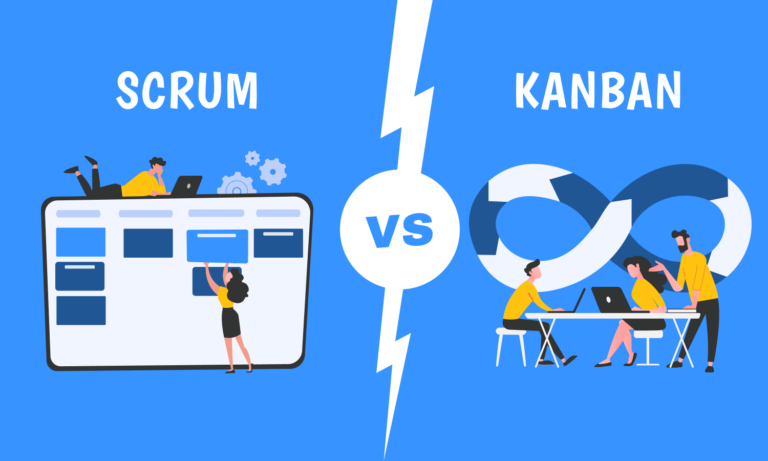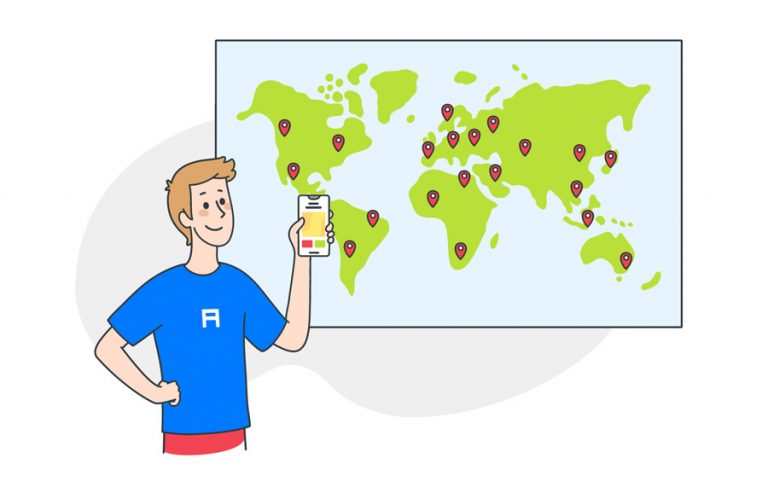Whonix: a beginner’s guide

Whonix is a Debian-based Linux distribution that is designed to provide enhanced security and privacy. High anonymity is achieved using VirtualBox and Tor. Whonix mitigates threat from common attack vectors while maintaining usability.
The heavily reconfigured Debian base runs on multiple virtual machines, providing a substantial level of protection against malware and IP leaks.
Frequently used applications are preinstalled and configured, and the user is not at risk when installing additional applications or personalizing the desktop.
Whonix is under active development and is the only operating system designed to run inside a virtual machine in conjunction with Tor.
Learn more about Whonix and other security operating systems.
Content:
- What do you need to work with Whonix?
- What are Whonix Gateway and Whonix Workstation?
- Installation and configuration
- Recommendations for use
What do you need to work with Whonix?
- VirtualBox
- Directly Whonix:
- Whonix gateway
- Whonix workstation
Both are now in the same file .ova
What are Whonix Gateway and Whonix Workstation?
- Whonix Gateway – Acts as a gateway to the global network, directing all traffic through the Tor network.
- Whonix Workstation is where we work as a user. Located on a completely isolated network.
NOTE: Remember to start Gateway and Workstation
Installation and configuration
Download and install VirtualBox.

Go to file
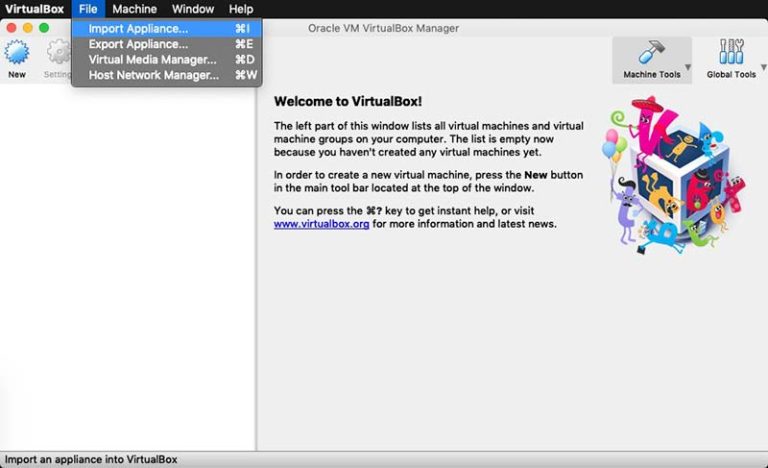
Select the Whonix Gateway image and click “Continue”.
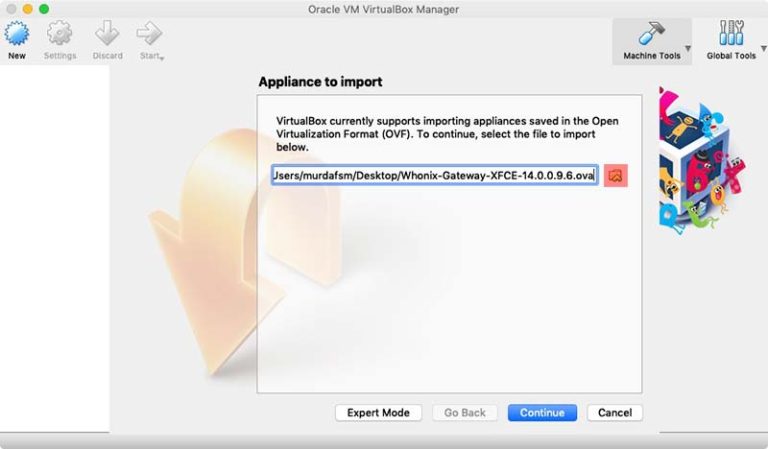
Don’t change anything and just click “Import”.
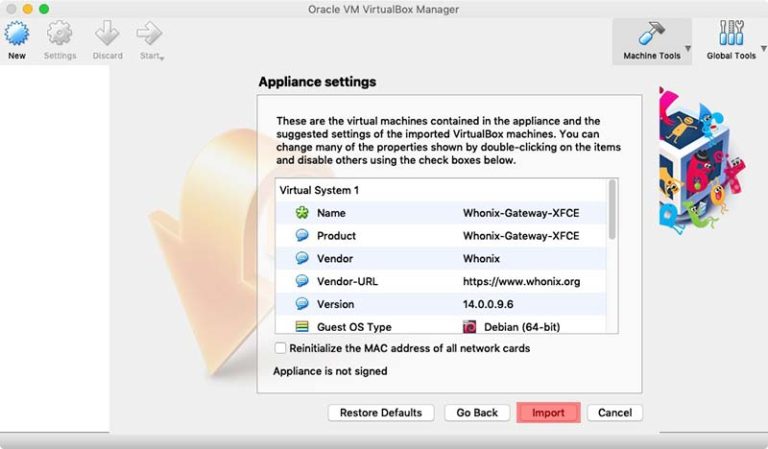
We agree.
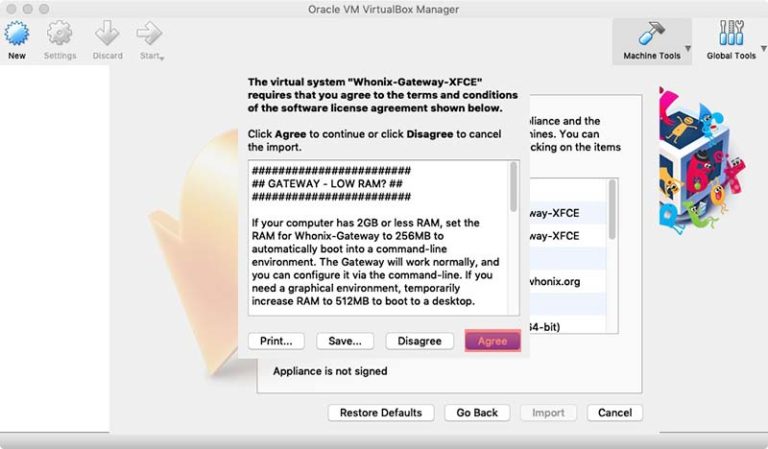
We are waiting for Whonix-Gateway.ova to be imported.
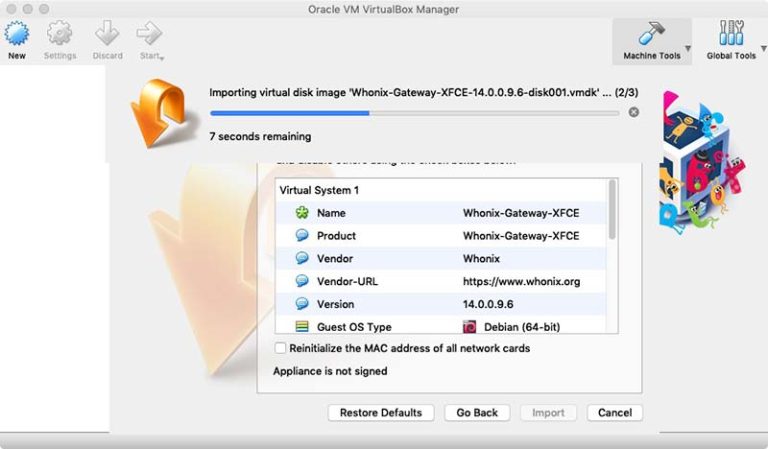
We repeat all the steps for Whonix-Workstation.ova.
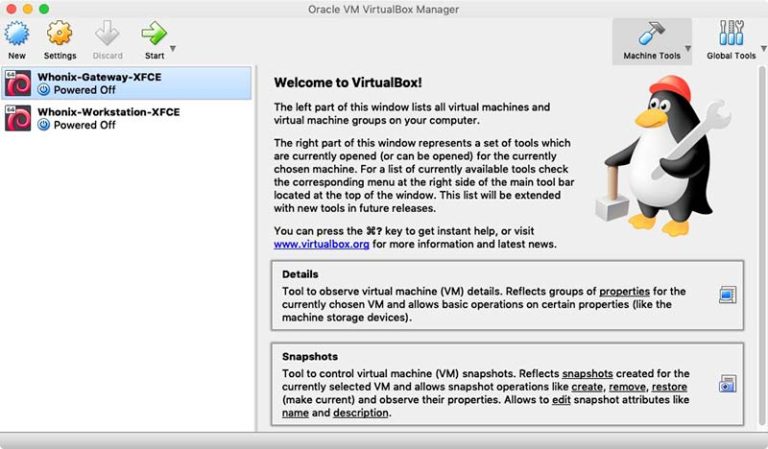
In VirtualBox, open Whonix Gateway and Whonix Workstation. This can be done by selecting them and clicking the start button (with a green arrow) or double-clicking on them.
NOTE. Always start Gateway first and then Workstation.
Once downloaded, Whonix Gateway will ask you to connect to the Tor network. It’s easy to do with the Wizard. Click “Next” in both cases and wait for the connection.
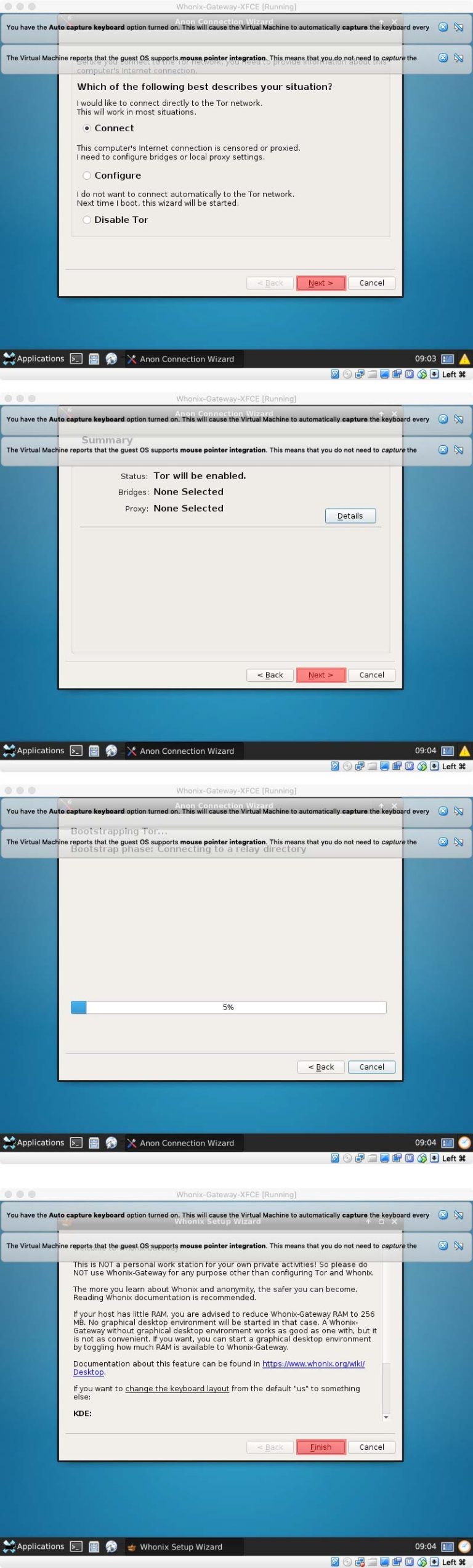
When the Gateway connects to Tor, it will search for updates and the following message will appear.
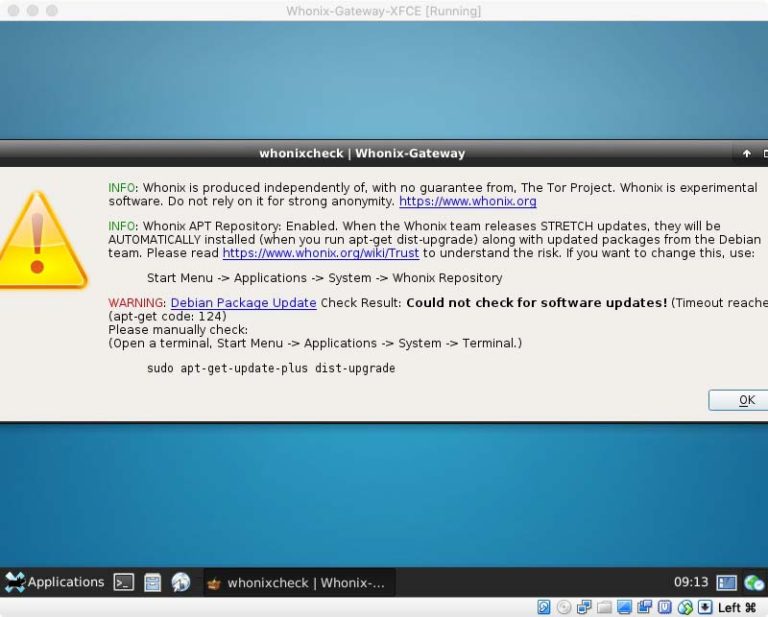
Open the terminal (the first icon next to “Applications” in the lower left corner) and enter:
sudo apt-get update && sudo apt-get upgradeWhen prompted, enter the password (by default – changeme).
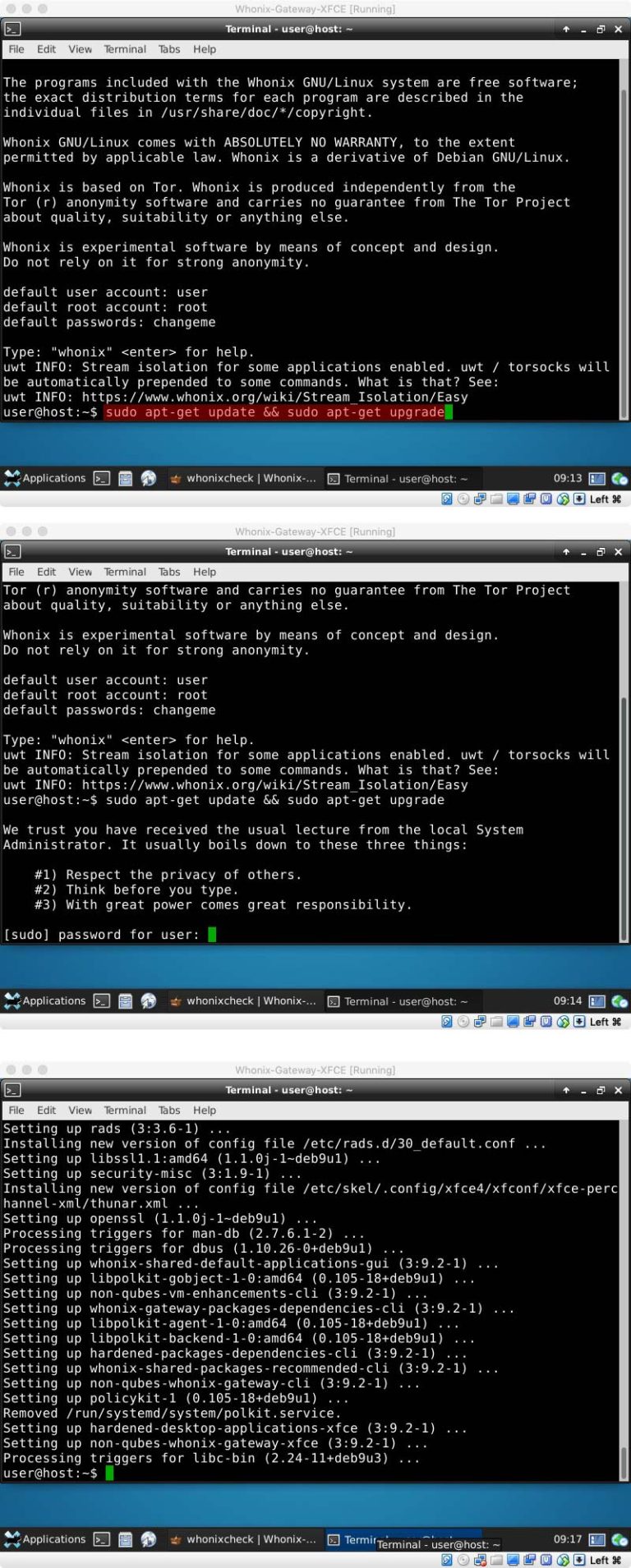
Now in the Workstation window, most likely, the update check has also started. If not, go to Application (bottom left corner)> System> WhonixCheck.

Open the terminal and enter
sudo apt-get-update-plus dist-upgradeThe same as with the Gateway.
Now you can change the default password.
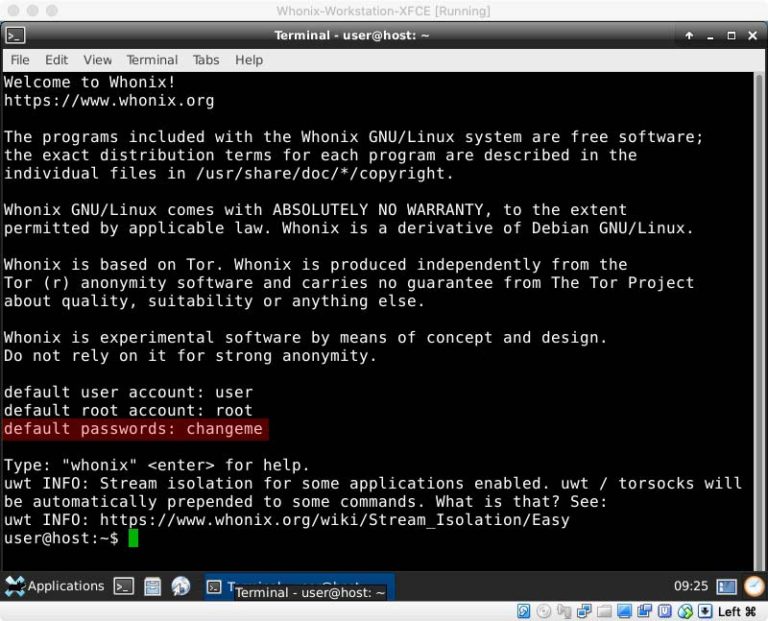
To do this, enter in the terminal:
- sudo su
- enter the default password, if required (the default password is changeme)
- enter passwd
- we enter a new administrator password, which must be entered twice
- enter passwd user
- enter your user password twice

Recommendations for use
- System checks should be done regularly and both Gateway and Workstation should be updated in time.
- We never expand the browser to full screen. If you need to increase the window size, then we do it manually.
- We start each session in the browser by checking the IP address.