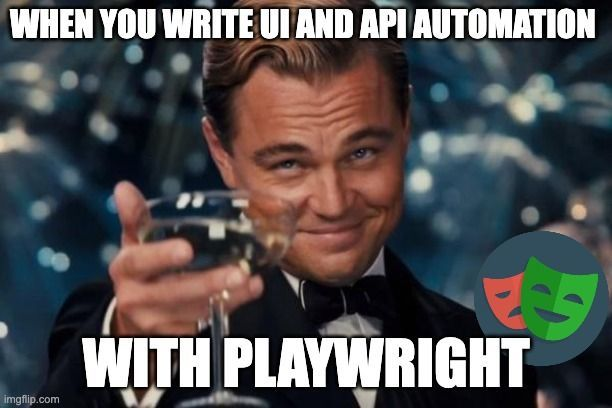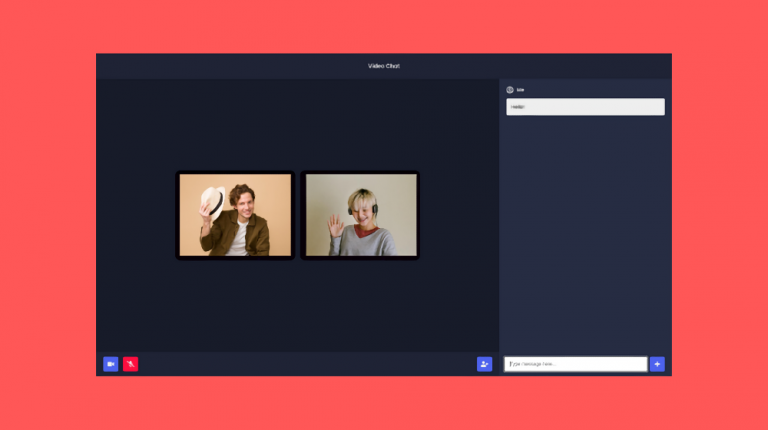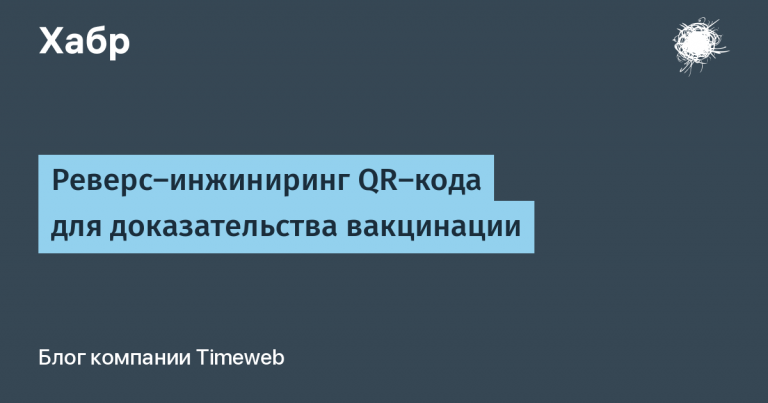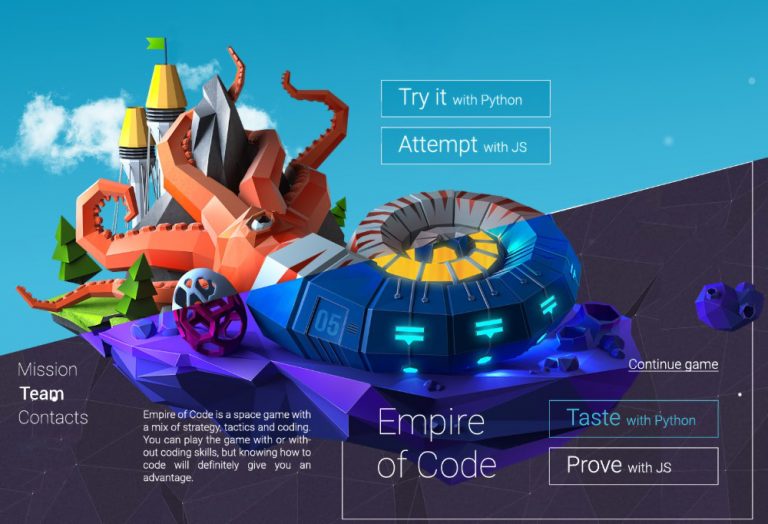The easiest way to upgrade from macOS to Linux
One of the transition stories from macOS to Linux in this translation.
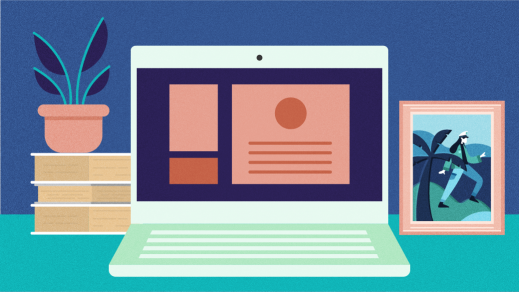
Almost two years have passed since I switched from macOS to Linux. Before that, I had been using Apple’s operating system for 15 years. I installed my first distribution in the summer of 2018. Then I was still new to Linux.
Now I use exclusively Linux. There I can do whatever I want: regular Internet surfing and browsing Netflix, writing and editing content for my blog, and even managing a startup.
It is important to note that I am not a developer, not an engineer! Long gone are the days when it was believed that Linux was not suitable for ordinary users, since it does not have a friendly enough interface.
There has been a lot of discussion lately about criticizing the macOS operating system, so more people are considering switching to Linux. I will share some tips for migrating from macOS to Linux to help others do this quickly and without too much headache.
Do you need it?
Before switching from macOS to Linux, it would be nice to think about whether Linux is right for you. If you want to keep in sync with the Apple Watch, make calls in FaceTime, or work in iMovie, don’t drop macOS. These are proprietary products that live in Apple’s closed ecosystem. If you love this ecosystem, Linux is most likely not suitable for you.
I was not strongly attached to the Apple ecosystem. I did not have an iPhone, I did not use iCloud, FaceTime or Siri. I had an interest in open source, it only remained to decide and take the first step.
Are there any Linux versions of your favorite software?
I began to study open source software while I was sitting on macOS, and found that most of the applications I use will work on both platforms.
Here is the Firefox browser, for example, that works on both macOS and Linux. Have you used VLC for multimedia playback? On Linux, it will work too. Used Audacity to record and edit audio? After switching to Linux, you can take it with you. Did you broadcast live at OBS Studio? There is a version for Linux. Do you use the Telegram messenger? You can install Telegram for Linux.
This applies not only to open source software. The developers of most (perhaps even all) of your favorite non-Apple proprietary applications have made Linux versions: Spotify, Slack, Zoom, Steam, Discord, Skype, Chrome and many others. In addition, almost everything you can run on your macOS browser can work on your Linux browser.
However, it’s better to double-check whether there are Linux versions of your favorite applications. Or maybe there are adequate or even more interesting alternatives for them. Do your research: type in the search engine “your favorite application + Linux” or “your favorite application + Linux alternatives”, or look at Flathub proprietary applications that you can install on Linux using Flatpak.
Do not rush to make macOS “Linux” from Linux
To feel comfortable when switching to Linux, you need to show sufficient flexibility and be prepared to learn the nuances of using the new operating system. To do this, you need to give yourself a little time.
If you want Linux to look and work just like macOS, it’s almost impossible. In principle, you can create a Linux desktop similar to macOS, however, in my opinion, the best way to switch to Linux is to start with a more standard GUI for Linux.
Give her a chance and use Linux the way it was originally intended. Do not try to turn Linux into what it is not. And perhaps you, like me, will enjoy working on Linux much more than on macOS.
Remember when you first sat down on a Mac: you needed some time to get used to it. So, in the case of Linux, one should not hope for a miracle either.
Choose the right Linux distribution
Unlike Windows and macOS, Linux-based systems make very different operating systems. I have used and tested several Linux distributions. I also tried several desktops (or user GUIs). They are very different from each other in terms of aesthetics, usability, workflow and embedded applications.
Though ElementaryOS and Pop! _OS often act as alternatives for macOS, I recommend starting with Fedora workstation the following reasons:
- It is easy to install on a USB drive using Fedora Media Writer.
- She can recognize from the box and work adequately with all your hardware.
- It supports the latest Linux software.
- It launches the GNOME desktop environment without any additional settings.
- She has a large community and a large development team.
In my opinion, GNOME – The best working environment for Linux in terms of usability, consistency, flexibility and usability for those who have migrated to Linux with macOS.
Fedora can be a great start for you, and when you get comfortable, you can try other distributions, as well as desktop environments and window managers.
Get to know GNOME Better
GNOME is installed by default for Fedora and many other Linux distributions. Its recent upgrade to GNOME 3.36 brought modern aesthetics that Mac users will appreciate.
Be prepared for the fact that Linux, and even Fedora Workstation in combination with GNOME, will still be significantly different from macOS. GNOME is very clean, minimalistic, modern. There are no distractions here. There are no icons on the desktop, and there is no visible dock. Your windows do not even have the minimize and maximize buttons. But don’t panic. If you give her a chance, it may be for you the best and most productive operating system that you have ever used.
When you start GNOME, you only see the top panel and background image. The top panel consists of a button Activities on the left, time and date in the center, as well as tray icons for the network, Bluetooth, VPN, sound, brightness, battery (and so on) on the right side.
How GNOME is like macOS
You will notice some similarities with macOS, such as window binding and previewing documents by pressing the space bar (works just like Quick Look).
If you click Activities on the top panel or press the Super key (similar to the Apple key) on the keyboard, you will see something similar to MacOS Mission Control and Spotlight Search in one bottle. Thus, you can view information about all open applications and windows. On the left side you will see a dock in which all your favorite (selected) applications are presented.
At the top of the screen there is a search box. As soon as you start typing, your focus will be on it. So you can start the search for installed applications and file contents, find applications in the Application Center, check the time and weather, and so on. This works the same as Spotlight. Just start typing what you want to find, and press Enter to open the application or file.
You can also see a list of all installed applications (same as Launchpad on Mac). Click on the icon Show applications on the dock or the keyboard shortcut Super + A.
Linux usually works fast enough even on older hardware and takes up very little disk space compared to macOS. And unlike macOS, you can remove any preinstalled applications that you do not need.
Customize GNOME
Review your GNOME settings to make changes that may make it more convenient for you. Here are some things that I do as soon as I install GNOME:
- AT Mouse & touchpad I turn off natural scrolling and activate a button click.
- AT Displays I turn on the night light, which makes the screen warmer in the evenings to prevent eye fatigue.
- I also install GNOME Tweaksto access advanced settings.
- In tweaks, I turn on excessive gain for the sound to increase the volume above 100%.
- In tweaks, I also include the Adwaita Dark theme, which I prefer to the default light theme.
Deal with hotkeys
GNOME is keyboard-oriented, so try to use it more. In section Keyboard Shortcut in the GNOME settings you can find a list of different keyboard shortcuts.
You can also add your own keyboard shortcuts. I configured my most frequently used applications to open with the Super key. For example, Super + B for my browser, Super + F for files, Super + T for the terminal, and so on. I also selected Ctrl + Q to close the current window.
I switch between open applications using Super + Tab. And I use Super + H to hide the window. I press F11 to open the application in full screen. Super + left arrow allows you to snap the current application to the left side of the screen. Super + right arrow allows you to snap it to the right side of the screen. Etc.
Run Linux in test mode
You can try working with Fedora on your Mac before installing it fully. Just download the ISO image file from Fedora website. Mount the ISO file to a USB drive using Etcher, and boot from this drive by pressing the Option key at computer startup so that you can try the OS live.
Now you can safely explore Fedora Workstation without installing anything extra on your Mac. Check how this OS works with your hardware and network: can you connect to WiFi? Does the touchpad work? How about audio? Etc.
Spend some time learning GNOME. Check out the various features that I described above. Open some of the installed applications. If everything looks good, if you like the look of Fedora Workstation and GNOME, then you can complete the installation on your Mac.
Welcome to the world of Linux!
As an advertisement
Vdsina offers servers on any operating system (except macOS;) – choose one of the pre-installed OS, or install from your image.
Daily payment servers or a unique offer on the market – eternal servers!