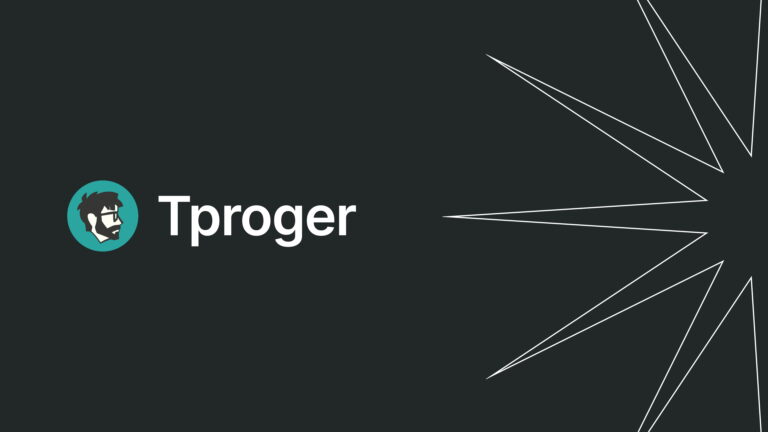personal cloud OS experience

Each adult independent person has at least one
cat
an ancient laptop that cannot be sold for reasonable money, but it is a pity to throw it away. I have this Acer Aspire One with an AMD C50 processor and a gigabyte of RAM. The laptop is so slow that even a fairly “light” Linux with XFCE can hardly toss and turn on it. After a long and painful search for an operating system that can work on this unit without lags, I heard about the CloudReady project (https://www.neverware.com/freedownload#home-edition-install), which, as its creators promised, “is able to breathe second life to old iron. ” Well, let’s try, – I decided. Today’s article is devoted to how these “tests” passed.
Up to a certain point, the CloudReady operating system developed as an independent project, but in 2020 the end of independence came: Google Corporation absorbed the company that developed this platform Neverware. At the same time, it was declared that nothing would change for existing users – the system would work as before.
The main idea behind CloudReady was to turn outdated and underpowered x86-based laptops into “chromebooks” that themselves have a rather modest hardware configuration. The development was based on a free modification of Chrome OS from Google called Chromium OS, which, in turn, is based on GNU / Linux and is distributed under the GPL license. Since the system is “cloudy”, that is, it mainly uses web applications of the SAAS format and thus transfers some of the load from the computer itself to the Internet, it is understood that it should work quite quickly even on very old hardware. This is exactly what I decided to test by hooking CloudReady on my Acer Aspire One 522.
Still, the merger with Google didn’t do Neverware well. First, it turned out that in its latest versions, CloudReady completely switched to 64-bit architecture (why would I need x64 on a necrobuck with a gig of RAM and an ancient AMD processor?). Secondly, the requirements for the hardware have also grown considerably, and my ancient laptop among supported laptop models not listed. Well, having searched through the torrents, I found and downloaded the stable 32-bit version of CloudReady under the number cloudready-free-76.4.42-32-bit, which I decided to test.
Installation
The image of this operating system is distributed in binary format with the extension
.bin
, and to copy it to the installation media, we need, firstly, the media itself (an 8 GB flash drive), and secondly, the Chromebook Recovery Utility program from Google – a plugin for Chrome that you can install
…
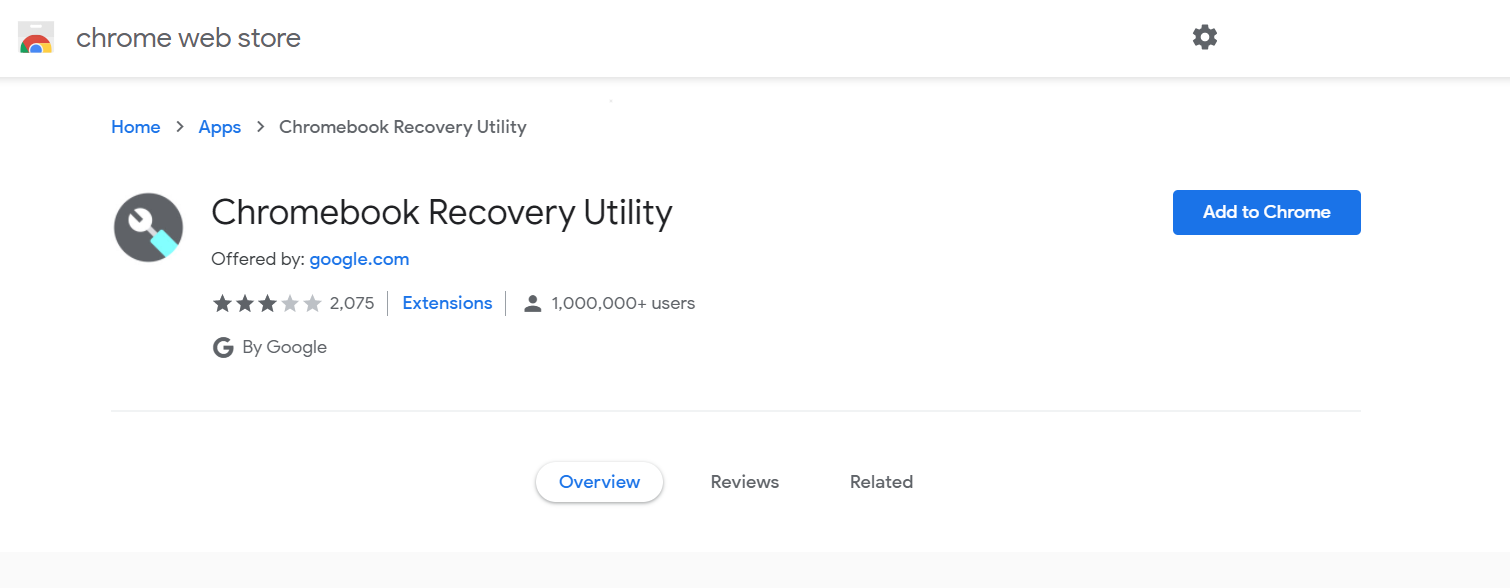
Launch the utility, click on the “Restore” button, then click on the gear icon in the upper right corner, select the “Use local image” item from the menu and show the program where the system image we downloaded is located.
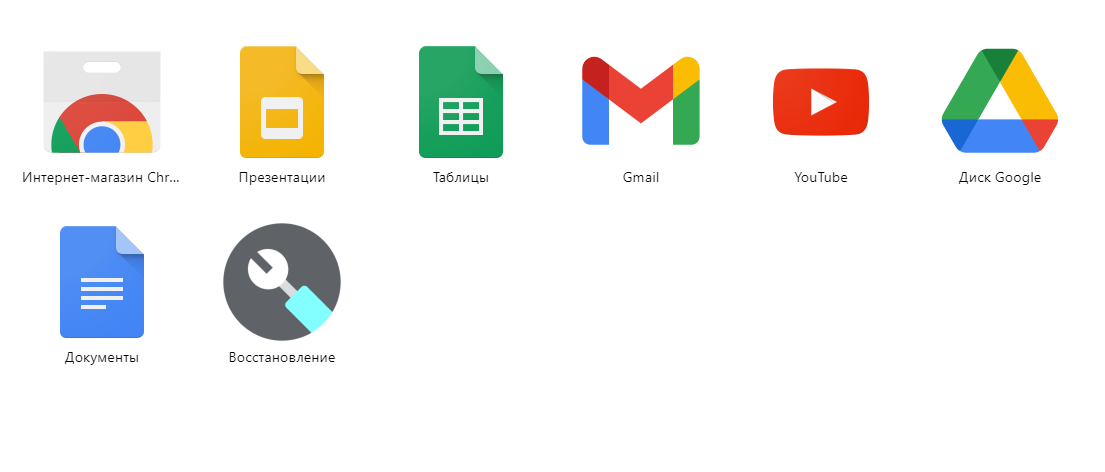
There is little left to do: insert a clean 8 GB USB flash drive into the computer’s USB port and wait until the process of copying the OS image is completed.
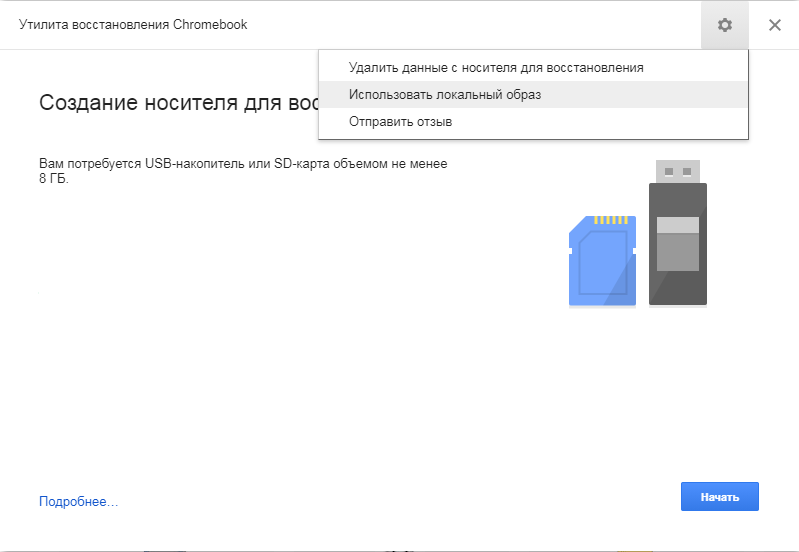


The further installation process does not cause any particular difficulty: we boot from a USB flash drive, log into our Google account, in the LiveUSB interface, click on the right side of the toolbar, where the clock is located, and in the menu that opens, select the “Install OS” option. Now, as Windows suggested at one time, you can sit back while the operating system is installed on your computer. After the reboot, you will be asked to enter the password to connect to the wireless network, agree (or refuse) the collection of anonymous statistics by the operating system, well, and log back into your Google account.
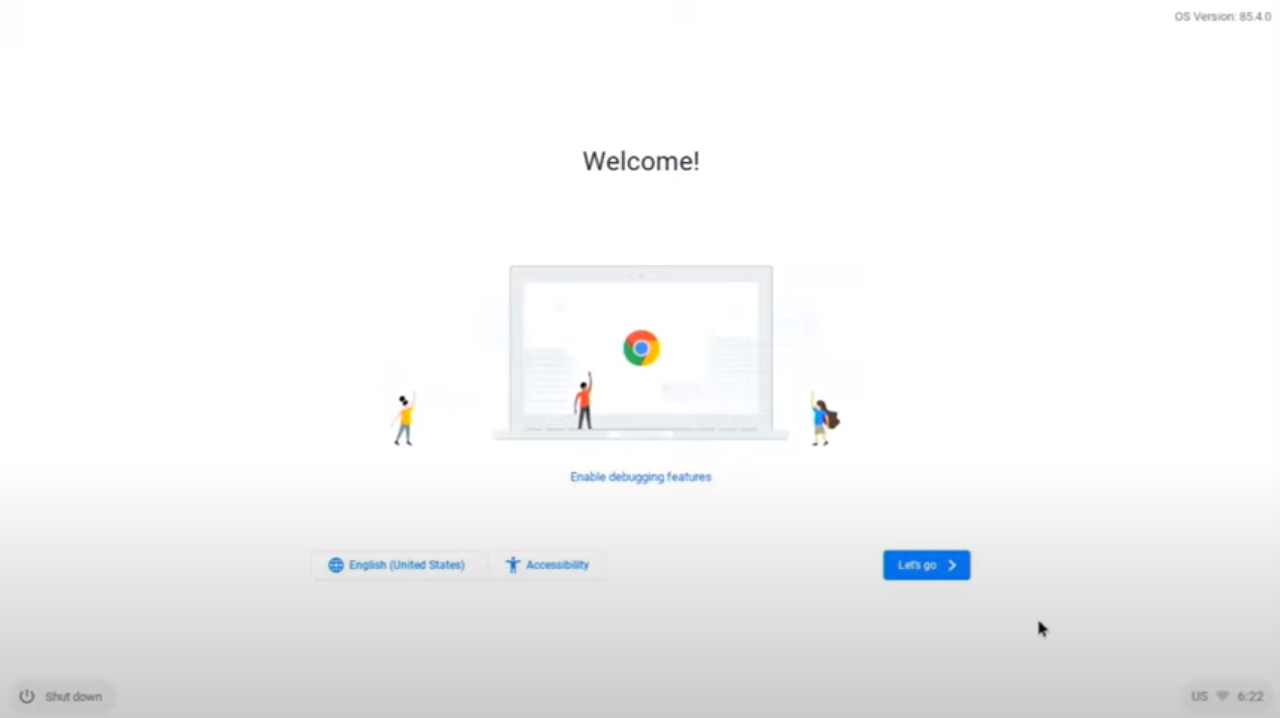
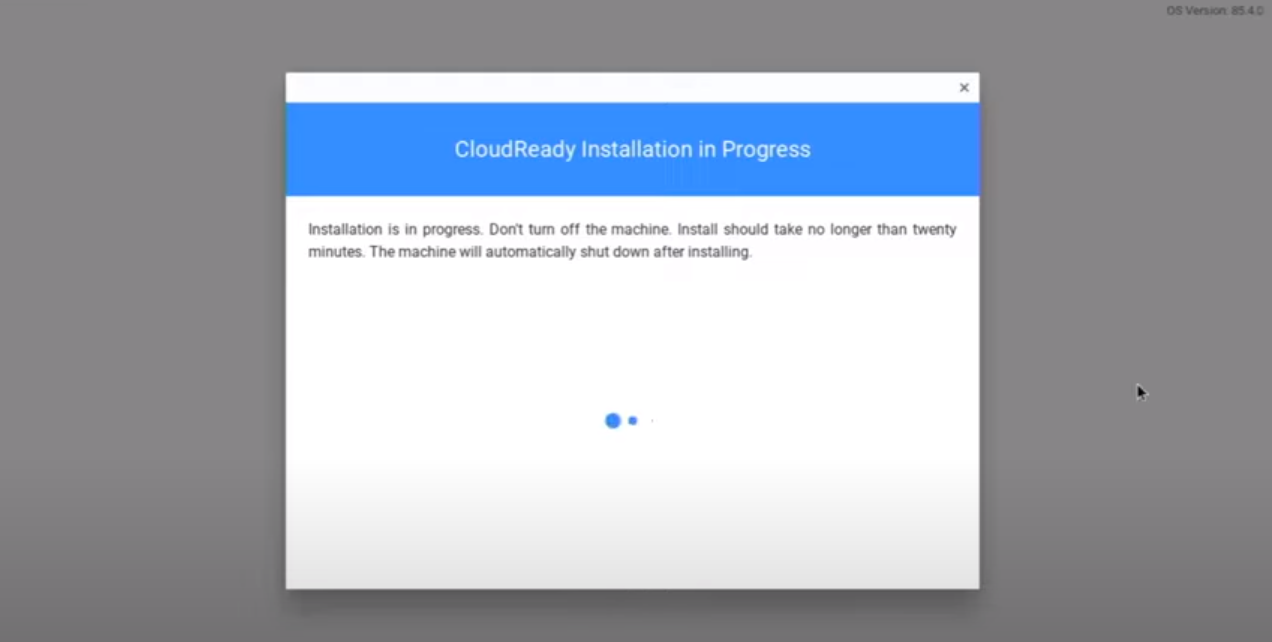
General impressions
CloudReady’s user interface is quite concise: at the bottom of the screen is a dock-like panel on macOS – only the Chromium browser icon is located here by default. In the right part of it there is a system clock, an indicator of battery and Wi-Fi signal strength; when you hover the mouse over this area, a menu opens. It concentrates control of the network, sound, Bluetooth and screen brightness – there is also a button to turn off the computer.

The button on the left side of the panel opens access to the search bar – if you enter a query here, the system will search in local files, and if it does not find anything, a Chromium window will open with the search results for this query in Google. If you scroll down the screen, a list of available applications will appear – these are Camera, Browser, Files File Manager, ScreenCapture Video Capture Tool, Google Web Store, and Settings window.
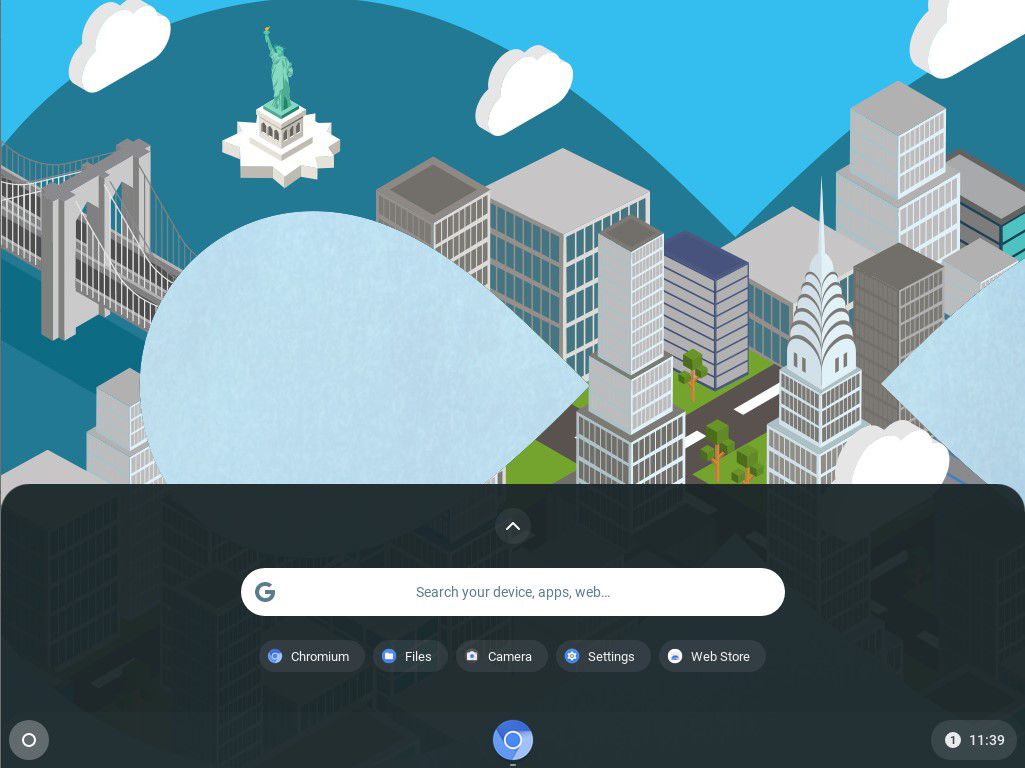
The range of possible settings is also quite modest. You can change the desktop wallpaper, change the parameters of the network connection, Bluetooth, change the current account, or customize the appearance of the interface. In general, the Settings section is very similar to the settings window of the Google Chrome browser – both in appearance and in essence.
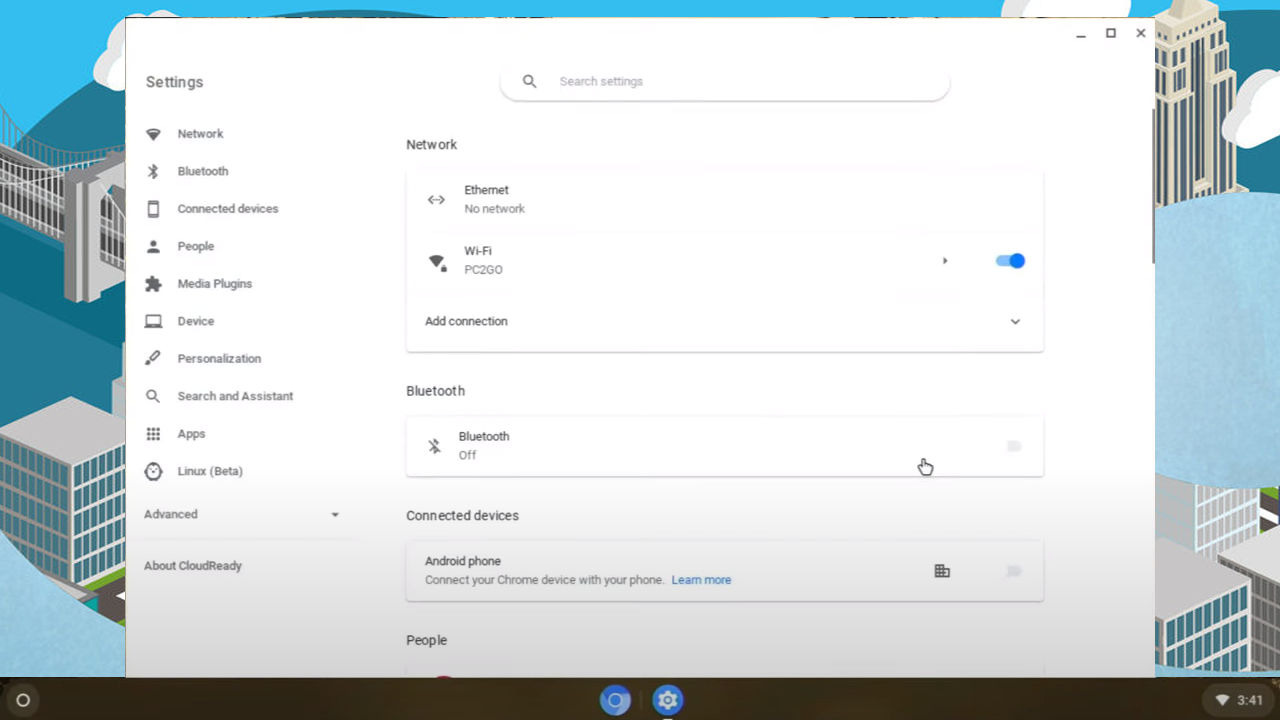
Surprisingly, CloudReady really worked pretty well on my laptop, despite the fact that all the previously tried alternatives were pretty slow. The brakes were especially noticeable when trying to open some “heavy” site in the browser. Here, Chromium works very quickly, and surfing the Internet does not cause any negative emotions.
The only problem is that, with the exception of this Chromium, CloudReady, by and large, has nothing – the entire operating system is built around the browser. You can only use web applications, most of which are borrowed from the Google ecosystem – they are presented in the Web Store. These are, of course, Google Docs, Gmail, Google Drive, Zoom, the online version of Microsoft Office, and the web versions of popular instant messengers like Telegram and WhatsApp, and a number of other programs. The above set is quite enough for most tasks – but it all works exactly as long as you are connected to the Internet. It is worth leaving somewhere in the wilderness, where the net catches only at the top of the tallest birch, and your newly-made “chromebook” will immediately turn into a pumpkin. In offline mode, only the Files file manager works fully, with which you can open for viewing any movie saved on the disk. The range of games available is also limited to online toys: for some this does not matter much, for others it can be a problem, since it is not possible to install regular Linux games on a machine.
Does it make sense to install CloudReady on real hardware? In my opinion, if other operating systems are tossing and turning on it with difficulty, and if the machine is supposed to have constant and confident access to the network, CloudReady as a platform for working with documents and tables is a great option. It can be used to turn any old mossy netbook into a portable office tool. If something more is required from the laptop than accepting and sending mail, correcting the table in Google Docs and surfing the Internet, you will have to look for a more advanced platform.