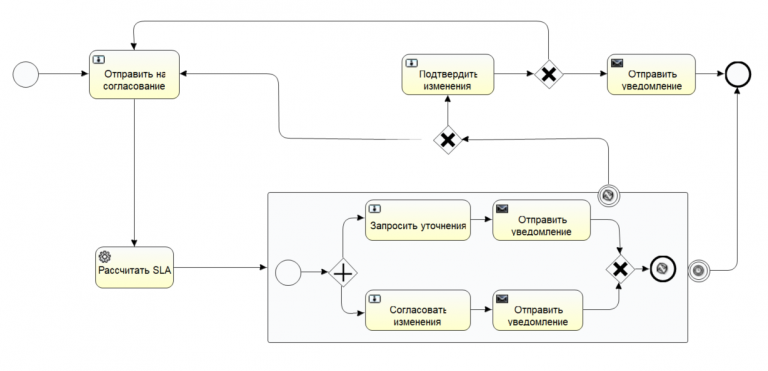mastering the Kiosk mode in KNOX services
What is a kiosk? This is a limitation on the set of applications that are available to the user. In other words, replacing the default launcher. When only one application is available, you cannot open the browser, other applications, or even go into the settings. Nothing is available at all. This is both protection from misuse and from fools…
Let's make a kiosk mode for our application on the tablet. Through the service KNOX Configure this is done quickly and without programming. Below I will tell you about this with an example.

Application of the Kiosk mode is not only interactive stands for:
· booking meeting rooms
formation of queues
· navigation through the business center
· accepting payments using the POS terminal application
· menu in the restaurant for ordering and paying the bill
· check-in or communication with staff in the hotel room
but also cases in which Employees' attention is focused on the task at hand:
· registration of applications
· carrying out inventories
· check-list for crawlers when checking equipment
· electronic signature
· conducting surveys
and so on. Can you suggest some other options in the comments?
Example: booking meeting rooms
In our example, we hung panels at the entrance doors to each meeting room. Thus, it became possible to simply go to a specific room and see the free slots for today and immediately make the necessary reservation by going through facial identification or manually.

Only the functionality of our application is available to the user
Why is it generally correct to make a kiosk on a tablet, and not on expensive professional panels? A screen is always a screen, so using the latter can be both difficult and unnecessary, and not very wise. It is always a matter of budget, taste, customer requirements and circumstances.
For business solutions only. Step one
KNOX Configure is a B2B service for remote customization of Samsung devices, a trial version of which can be tested within 30 days after obtaining a trial license for Knox Admin portal. Let's begin! Registration must be confirmed because the service is intended for clients-companies and organizations, and not for individuals. This is being monitored.
We get a license. Step two
In the lower left corner of the main page of your personal account, select the license section, click Get License and generate a Knox Configure Dynamic (Per seat) free trial license. The Setup option is only suitable for the initial deployment of any application on devices and is not suitable for implementing kiosk mode. Setup is only suitable if you need to automatically distribute your application, boot and shutdown animations, wallpapers, etc. across all new devices. We used this scheme, saving teachers from problems with installing the Samsung Class solution. But when we need a kiosk, we use Knox Configure Dynamic. Its main difference is that the device configuration is under constant control of Knox Configure and you can change applications, content and tablet operating mode over the air.

Create a device settings profile. Step three

Then go to the Profiles section, click CREATE NEW PROFILE > Setup/Dynamic Profile and fill in the profile name. We indicate that the profile is being created for smartphones and tablets, and in the next step we select the ones we need Dynamic edition And ProKiosk mode

At the stage of configuring settings and adding a QR code, be sure to check the “Also allow QR code enrollment for devices not uploaded by a reseller” checkbox. Although usually the seller of the party, if he is an official partner of the company, adds the IMEI of the devices to the buyer in his account on the Knox services portal and, having assigned them the desired profile, you can do without a QR code. When you first boot, the tablet downloads the settings and application. This is more convenient than manual enrollment.

On the last page of the profile settings, we load our application, which will work as a kiosk, remove everything unnecessary: notifications, status bar, clock, system icons.

We solve the battery problem with constant power. Step four
When working as a kiosk, the device is constantly connected to power, so we choose to limit the battery charge to 85%. Constant charging does not contribute to its longevity.

Ideally, the battery should be removed altogether, but this is only possible on rugged Samsung Tab Active series tablets with a removable battery, which is what we did. Security and anti-vandalism are a good thing in situations where troubles may occur.

We prohibit all Android updates. Step five
Let's move on to the most important: turn off operating system updatesexcluding crises of incompatibility of industrial operation with the following versions of Android

Let me note once again why we used protected Samsung Tab Active tablets for meeting room booking panels: it is possible to remove the battery and avoid problems with it due to constant connection to power for many years. For those who want to use other models, you can limit the charge to 85%, but it is better to remove the battery. The main thing, in my opinion, is to disable operating system updates. If something works well, don't touch it. Moreover, it is necessary to exclude all possibilities for this.
Conclusions
What is Samsung's strategy in B2B: it turned out that the multifunctional KNOX SDK is too difficult for ordinary businesses, because programming bicycles is expensive. It is easier to create services to meet the needs of the target audience as they are identified.
One example of such services is Knox Configure for the commercial operation of tablets as interactive kiosks. Without unnecessary headaches, you get everything you need:
o automatic application deployment out-of-the-box
o centralized application update
o settings to avoid rapid battery degradation
o setting up prohibition of operating system updates
Again, let me remind you that it is easier to physically remove the battery, but this requires B2B tablets from the Samsung Tab Active series, which I used to test everything described above. We created the mentioned solution for meeting rooms, a photo of which is at the beginning of the article, in our department and have been using it for three years without failures or complaints.