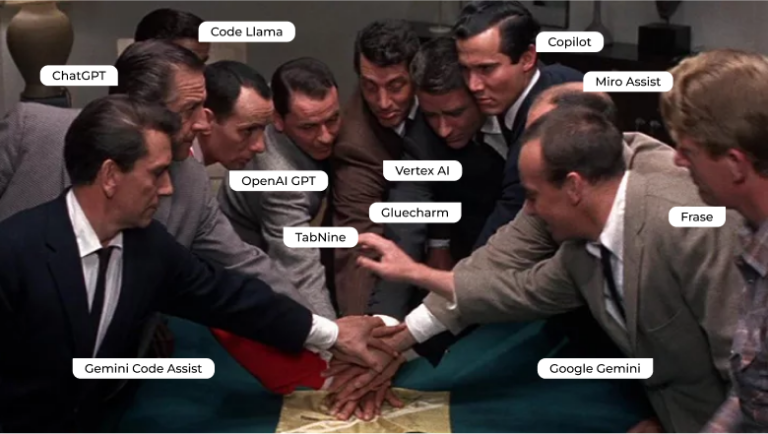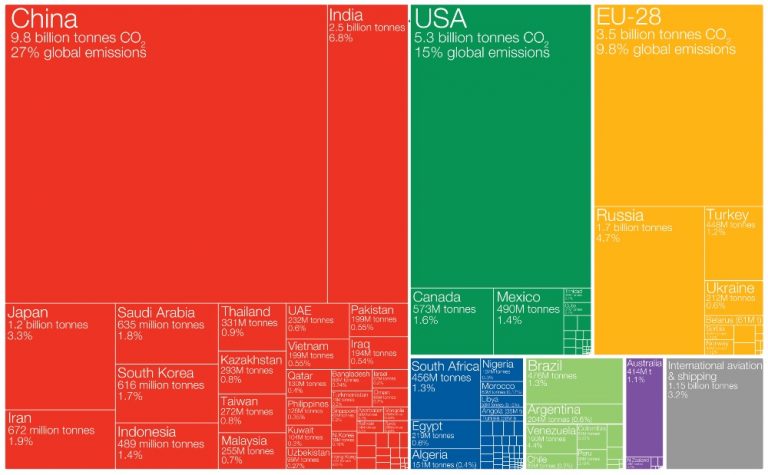Export your website for FREE with Webflow
In this article I will tell you how to export code from Webflow on a free plan. Below is a screenshot of my account, as you can see the plan is 0 $ / mo

The first thing we do is publish our website.

Download and upload the program visual studio code.

Open the site in the browser, right-click and select view page code.

Select all the code (Ctrl+A) and copy.


Find the link to the style (Ctrl + F), type “.CSS” in the search (1), copy and paste into the browser (2), now select everything (Ctrl + A) and copy the styles (3).

We return to the program, create a file styles.css (1), insert the code. in the file index.html instead of the link to the style we write the path to the style file “./styles.css”. (2)


Now we find the link to JavaScript (Ctrl + F), type “.js” in the search, copy it (1) and paste it into the browser (2). Copy the script (3), create a new file script.js (4) and paste the copied code into it (5). In the index.html file, instead of the link to javascript, write the path to the script file (6).






We open the extensions, find and install Live Server (1), right-click inside the html code and select “Open with Live Server” (2), and now we see that the exported site opens (3).






Just like with the first page, we change the links to the style and script.


In the index.html file we find the contact path link (1) and add .html at the end (2), now our link is correct.


We open the exported site and see that everything works, now archive this folder and upload it to your hosting, unpack it on the hosting, that's all your site is on the Internet.

If you succeeded, put likes, and if you also liked it, then subscribe to my TG channel: typedigital.